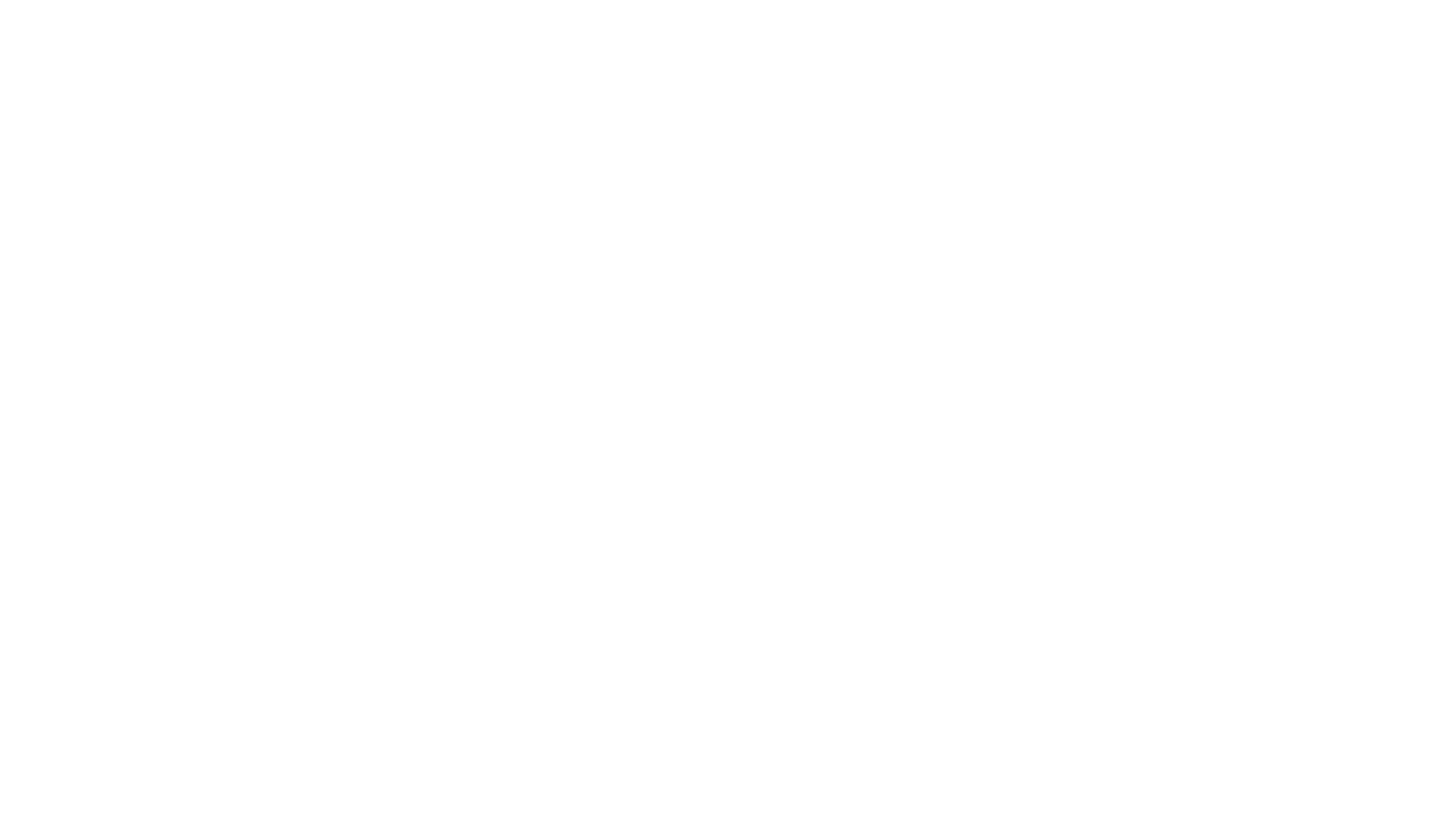In diesem kleinen Tutorial zeige ich dir, wie du mit Affinity Photo und dem Filter „Ausleuchten“ Lichter einschalten kannst, obwohl diese bei der eigentlichen Aufnahme aus gewesen sind.
In diesem Beispiel benutze ich diesen wunderschönen Mustang und würde ihn gerne noch etwas mehr in Szene setzen wollen, indem ich die Scheinwerfer zum Leuchten bringe.
Los gehts!
Zunächst solltest du dein Bild in Affinity Photo Laden. Ist das Bild noch nicht entwickelt (RAW-Format) kommst du automatisch in die Develop Persona. Hier kannst du dein Bild erst einmal anpassen. Bist du soweit fertig, kann es auch direkt losgehen.

Neue Live-Filterebene
Der Name ist Programm. Um eine neue Live-Filterebene zu erstellen, gehst du auf Ebene und wählst dort den Punkt „neue Live-Filterebene“ von dort kannst du auch direkt auf den Punkt „Ausleuchten“ gehen.

Natürlich könntest du auch einfach auf „Filter“ und auf „Ausleuchten“ gehen, allerdings kannst du im späteren Verlauf die Ausleuchtung nicht mehr anpassen oder ändern.
Aus dem Grund arbeite ich sehr gerne mit den Live-Filterebenen, da man hier die Option hat, auch im späteren Verlauf noch Anpassungen vorzunehmen. Du bist somit freier in deiner Bearbeitung.
Die neue Ebene findest du nun auch in der Ebenen-Übersicht und sollte dort auch als „Ausleuchten“ aufgeführt sein.
Sobald die neue Ebene erstellt ist, erscheint das gesamte Bild Dunkler und nur ein bestimmter Bereich „Leuchtet“ sozusagen.

Die Art der Ausleuchtung
Affinity Photo bietet dir der Varianten, wie du ein Bild ausleuchten kannst. Du kannst zwischen Spot, Punkt oder Direktional wählen.
Am häufigsten wird mit der Spot Beleuchtung und der Punkt Beleuchtung gearbeitet.
Für mein Beispiel, bietet sich hier tatsächlich die Spot Beleuchtung an, die auch schon Standardmäßig ausgewählt ist. Später werde ich auch noch mit der Punktbeleuchtung arbeiten.
Schalte das Licht ein
Als Erstes solltest du den Spot an die gewünschte Stelle schieben. Dazu gehst du auf den Anfasser und ziehst denn Spot an die gewünschte Stelle.

Über die anderen Anfasser, kannst du die Länge, den Radius und die Intensität einstellen.
Bist du soweit zufrieden, geht es an die Gestaltung des Lichtes.
Damit die eigentliche Helligkeit wieder zum Vorschein kommt, solltest du den Regler Umgebung auf 100 % setzen.
Nun ist das Bild wieder schön Hell, aber man erkennt nicht, dass der Scheinwerfer eingeschaltet ist.
Damit wir dieses Problem Lösen solltest du als Nächstes die Farbe des Lichtes einstellen. Damit grenzen wir uns von der Umgebung ab und das Licht wirkt Realistischer.
Ich habe für diesen Effekt einen mittel dunklen Orange Ton gewählt.

Jetzt kannst du über die Regler Diffus, Spiegelnd und Ganz das Licht nach deinen Wünschen anpassen. Es kann auch sein, damit du ein Optimales Ergebnis erhältst, dass du den Spot nochmal neu Positionieren musst.
In meinem Beispiel habe ich ja zwei Scheinwerfer, somit benötige ich noch einen Spot der Identisch zu dem ersten Spot ist.
Affinity Photo besitzt die Möglichkeit den Spot zu kopieren, dazu gehst du einfach auf den Button Kopieren und du erhältst einen zweiten Identischen Spot.
Diesen brauchst du nur noch an die Gewünschte Stelle schieben und musst nur doch die Größe anpassen.
Leider bringt mir in diesem Beispiel die Funktion des Kopieren nichts, da ich bei dem Zweiten Scheinwerfer, mit der Punktbeleuchtung einfach besser Arbeiten kann.
Um ein weiteres Licht einzufügen, klickst du einfach auf den Button Hinzufügen und wählst im Anschluss die Punktbeleuchtung aus.
Bei dieser Methode werden Beide Lichtquellen zusammen bearbeitet, dass bedeutet das Diffus, Spiegelnd und Glanz sich auf alle Lichter auswirkt. Nur die Farben können separat voneinander ausgewählt werden.
Aus dem Grund erstelle ich für die zweite Lichtquelle eine neue Anpassungsebene.
Nun Positionierst du das Licht einfach und passt es nach deinen Wünschen wieder an.
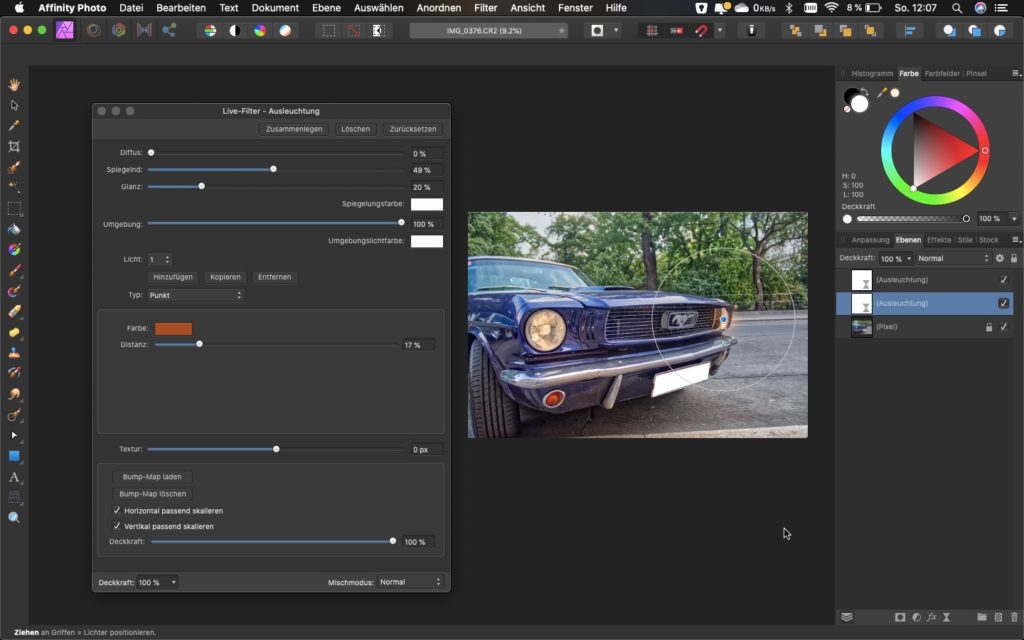
Da bei mir das Licht nun etwas über der einen Kante steht, muss ich an dieser Stelle noch etwas Feinarbeit leisten.
Feinarbeit – Licht Wegradieren
Damit du das nicht benötigte Licht Wegradieren kannst, benötigst du nur noch einen Pinsel und die Farbe Schwarz. Nun wählst du die gewünschte Anpassungsebene aus und kannst die nicht benötigten Bereiche von dem Licht entfernen.

Fertig 🙂

Wie du siehst, ist es recht einfach, mit Affinity Photo Lichter in einem Bild einzuschalten. Welche Option für dein Bild nun die Bessere Wahl ist, also Spot, Punkt oder Direktional musst du Ausprobieren und schauen was gefällt.

Ich bin der Typ, der sich für Fotografie und Bildbearbeitung und allerlei anderen technischen Unsinn interessiert 😉