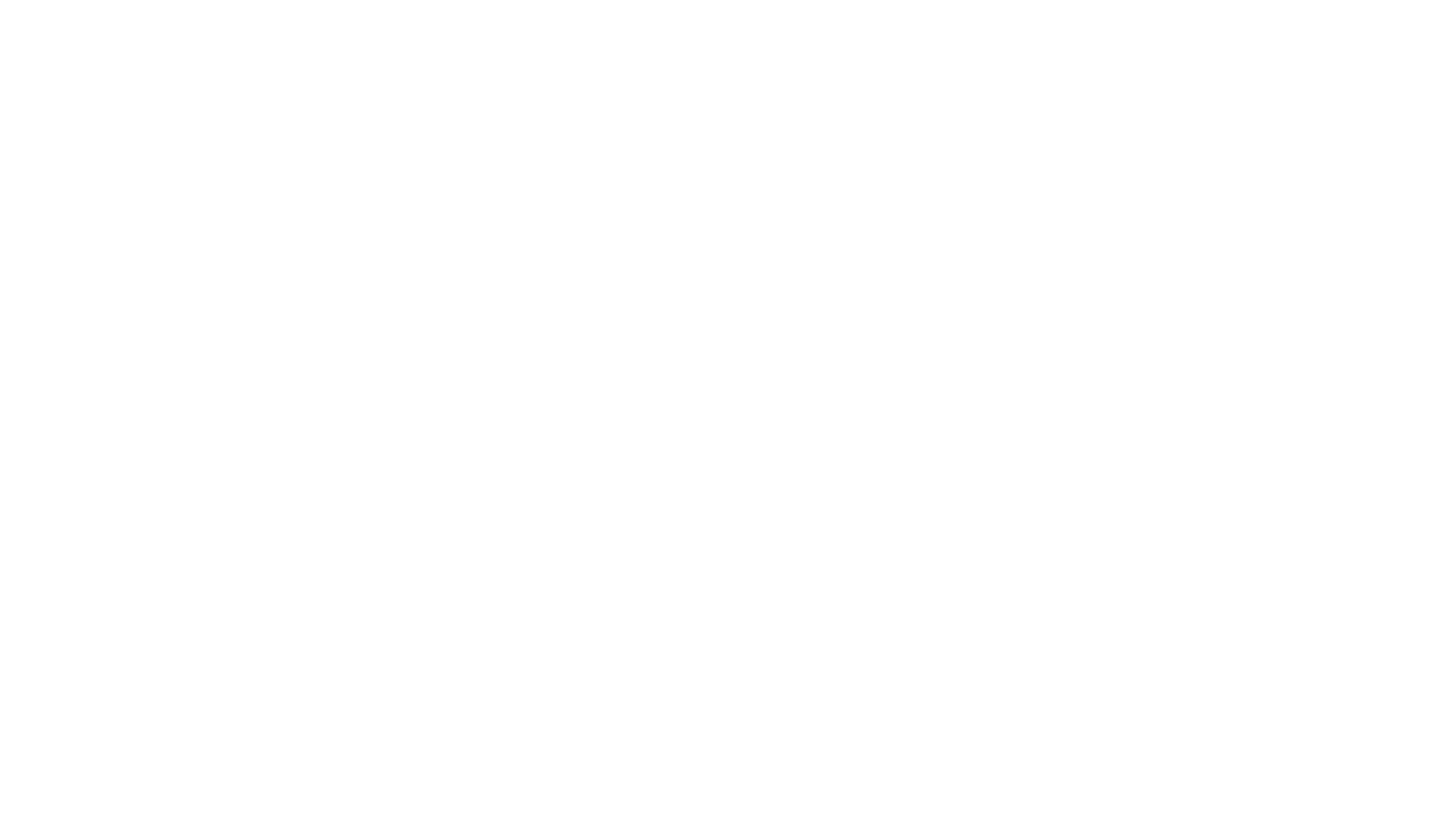In diesem kleinen Tutorial zeige ich dir, wie du mit Affinity Photo einen schönen Moody Effekt erzeugen kannst.
Inhaltsverzeichnis
1 HSL – Entferne die Farbe
Da der Moody Look sehr dunkel, trüb und überhaupt nicht farbenfroh ist, müssen wir zuerst einmal das gesamte Bild entsättigen.
Dazu gehst du auf „Anpassung“ und wählst dort den Punkt „HSL“.
Hier hats du nun die Möglichkeit, das gesamte Farbspektrum zu entsättigen. Natürlich können wir auch nur bestimmte Farbbereiche entsättigen.
Da in meinem Beispiel sehr viel grün vorhanden ist, entsättige ich hauptsächlich nur diesen Bereich.
Experimentiere ruhig herum und nimm das, was dir gefällt! Ein Falsch gibt es hier nicht.
Noch ein kleiner Tipp, Affinity Photo hat schon eine HSL Vorauswahl zum entsättigen. Der kann dir ungemein helfen und Zeit sparen.



2 Gradiationskurven – Feinheiten herausarbeiten
Da das Bild jetzt schon gut entsättigt ist, aber nicht wirklich anschaulich ist, können wir mit der Gradiationskurve noch ein wenig mehr aus dem Bild herausholen.
Wenn du zuvor noch nicht mit der Gradiationskurve gearbeitet hast, brauchst du hier jetzt nicht zu verzweifeln.
Um es ganz einfach und ganz kurz zu erklären: rechts sind immer die Hellen Bereiche und links sind die Dunklen bzw. die Schatten Bereiche. Mit der Kurve können wir nun gezielt mich Licht und Schatten spielen.
Die Gradiationskurve findest du unter „Anpassung → Gradiationskurve“
Um einen ordentlichen Moody Look zu erzeugen, wollen wir eine sogenannte S-Kurve erstellen.
Auch hier gilt, probieren geht über studieren! Meine Einstellung können auf deinem Bild gar nicht gut aussehen, also spiele ruhig ein wenig mit der Kurve.

3 Helligkeit und Kontrast
Bist du mit der Kurve fertig, können wir noch mit der Helligkeit und dem Kontrast spielen. Da der Moddy Look ja von Natur aus sehr dunkel und düster ist, sollten wir die Helligkeit evtl. noch etwas anpassen. Pass aber auf, dass es nicht zu dunkel wird!
Den Filter Helligkeit und Kontrast findest du unter „Anpassung → Helligkeit und Kontrast“

4 Vignette
Damit das ganze noch etwas Mystischer wird, sollten wir noch eine Vignette einbauen. Dazu gehst du auf „Filter → Farben → Vignette“. Hier kannst du deine Vignette passend zu deinem Bild anpassen.
Achte darauf, dass deine eigentliche Bildebene ausgewählt ist, ansonsten siehst du die Vignette nicht.
Fertig ist dein Moody Look. Natürlich kannst du jetzt nochmal in jeden einzelnen Filter klicken und kleinere Anpassungen vornehmen. Aber wie du siehst, kann man recht schnell und einfach so einen Moody Look erzeugen.


Ich bin der Typ, der sich für Fotografie und Bildbearbeitung und allerlei anderen technischen Unsinn interessiert 😉