
In diesem kleinen Tutorial, möchte ich dir zeigen, wie du sehr einfach mit der perspektivischen Verzerrung einen coolen Bildlook in Affinity Photo erzeugen kannst.
Diese Bilder kursieren immer wieder im Netz und ich wollte dir einmal zeigen wie du diese ganz einfach selbst erstellen kannst.
Los geht es!
Zu aller erst lädst du dein Bild in Affinity Photo. Als Nächstes ziehst du eine Auswahl. Diese sollte ca. ein Drittel vom unteren Bildbereich einfangen.

Um die Auswahl zu kopieren, drückst du CMD+C drücken und per CMD+V kannst du diese nun einfügen.
Jetzt hast du nur den unteren Bereich des Bildes als separate Ebene und mit dieser werden wir nun eine Verzerrung durchführen.
Um eine Verzerrung durchzuführen, klickst du entweder rechts im Tool-Menü auf das Verzerren Werkzeug oder gehst unter Filter ⇾ Verzerren ⇾ Perspektive.
Jetzt zeihst du die unteren beiden Anfasser ca. mittig an den Bildrand. Dadurch entsteht der Effekt, dass man denken könnte, das die Straße an dieser Stelle nach unten abknickt.

Nun Duplizierst du diese Ebene mit CMD+J und drehst diese um 90°. Positioniere Sie so, dass die Kanten fast Identisch sind.
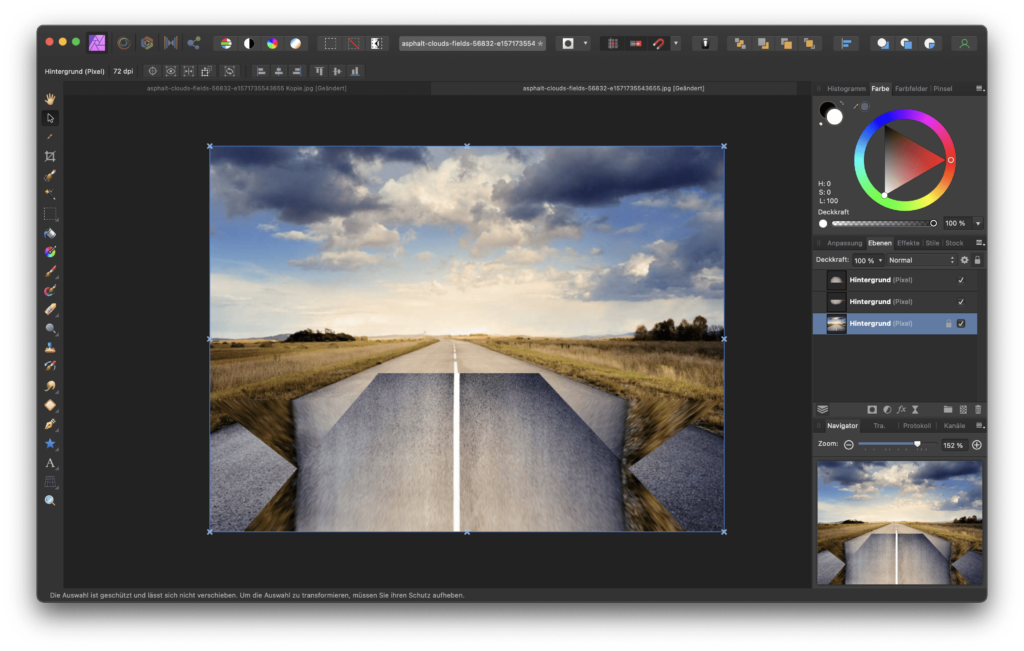
Als Nächstes erstellst du eine Maske in der Duplizierten Ebene und radierst mit der Farbe Schwarz, den überschüssigen Teil weg.

In manchen Fällen musst du auch den ersten Ausschnitt noch etwas anpassen, dazu benutzt du ebenfalls eine Maske und radierst die Teile aus dem Bereich, die du nicht benötigst.
Ausbessern
Nun haben wir schon den gewünschten Effekt mit der Straße, allerdings sehen die Seiten nicht so toll aus.
Hier stehen dir insgesamt drei Optionen zur Verfügung!
- Du schneidest das Bild so weit zu, dass man die Ränder nicht mehr erkennt

2. Du ersetzt den Hintergrund der abgeknickten Straße
3. Du klonst den Bereich
Option 1 ist sicherlich die einfachste, jedoch sieht dieser nicht immer gut aus.
Option 2
Diese Option ist meiner Meinung nach die beste und schnellste Lösung um den unschönen Bereich an der Straße wegzuarbeiten.
Damit uns das gelingt, fügst du ein weiteres Bild ein. Als Hintergrund eignet sich alles was gefällt. In meinem Fall ist es eine Steinwand.

Den neuen Hintergrund ziehst du nun an die künstlich erzeugte Kante. Als Nächstes fügst du noch eine Maske ein und radierst den Bereich weg, damit die Straße wieder zum Vorschein kommt.
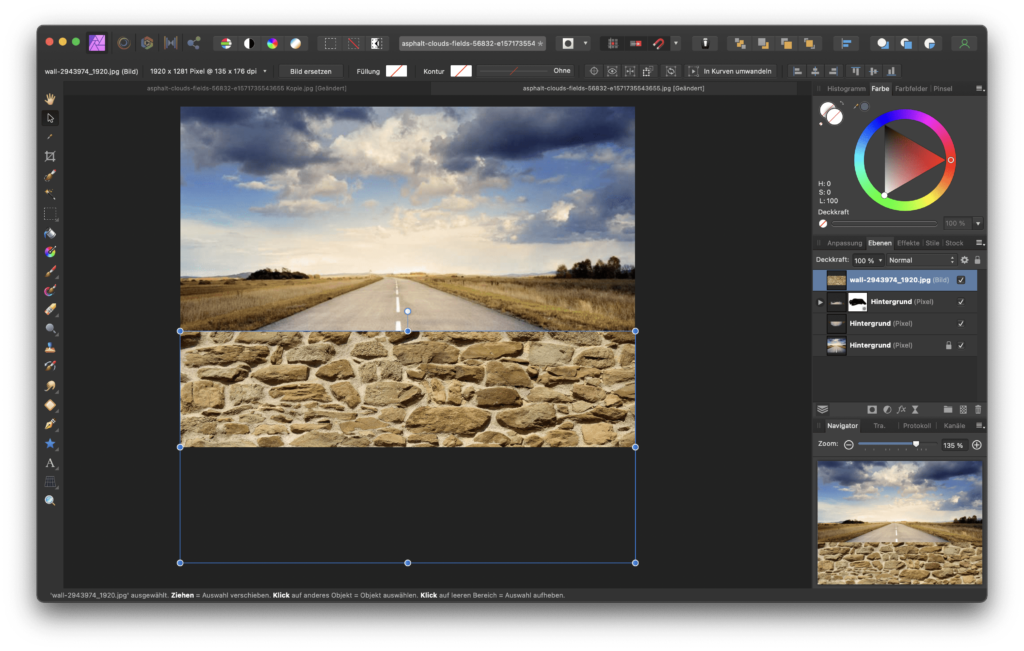

Um den Effekt noch etwas Besser aussehen zu lassen. Kannst du die Ebenen mit der Straße und dem neun Hintergrund Gruppieren (CMD+G).
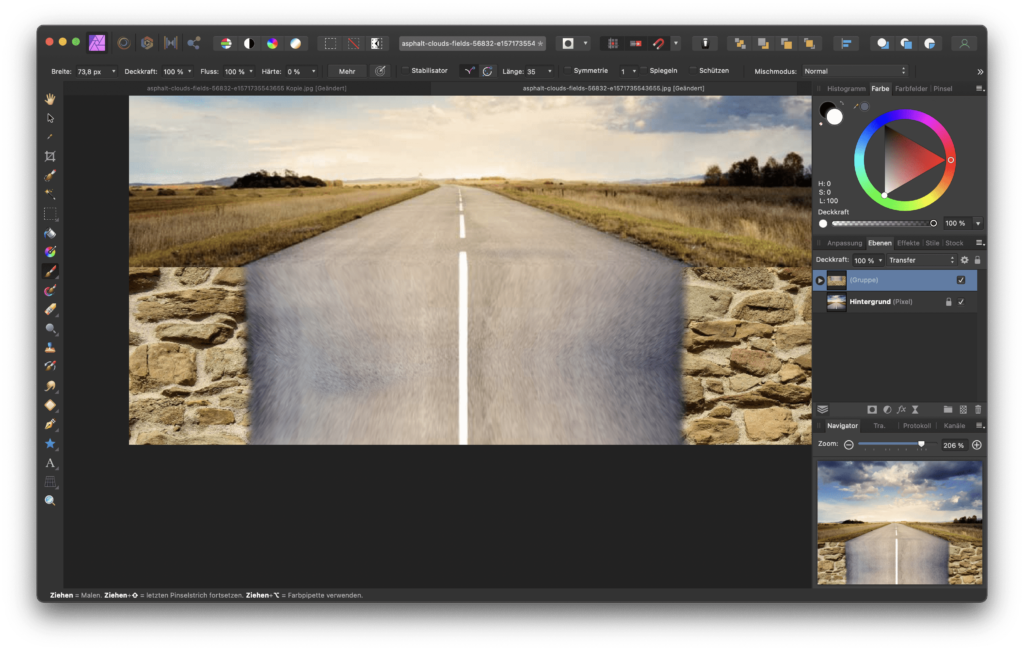
Nun kannst du unter dem Punkt „Anpassung“ die Option, „Helligkeit / Kontrast auswählen“. Jetzt ziehst du die Helligkeit nach unten.
Damit die Helligkeit nur den Bereich der Straße betrifft, ziehst du die neu erstellte Anpassungsebene in die Gruppe hinein.
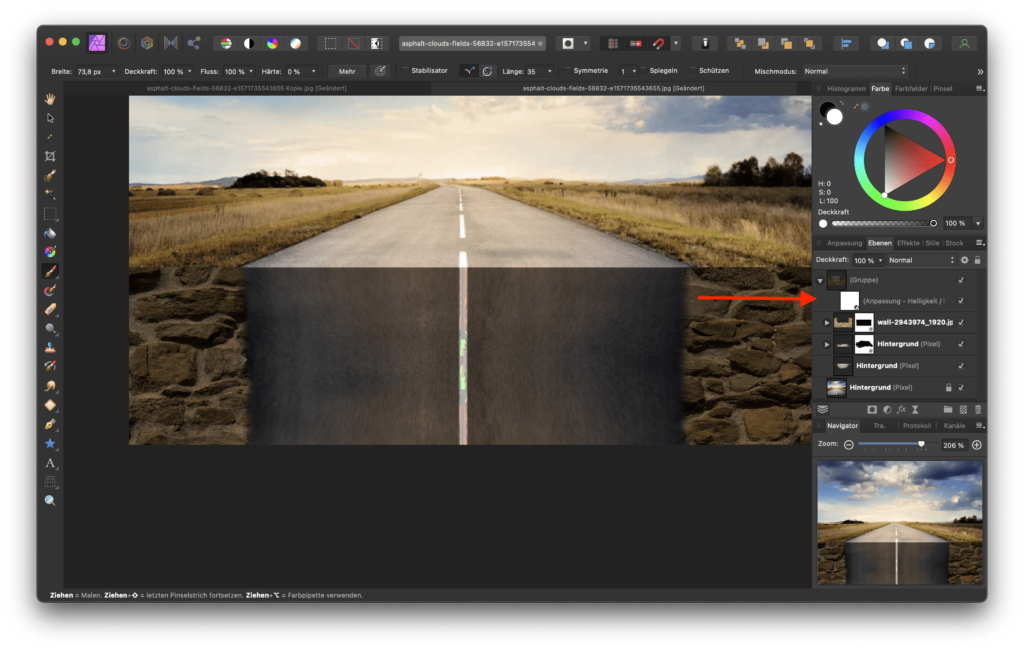
Nun kannst du mit dem Verlaufswerkzeug von unten nach Oben einen Verlauf ziehen. Der untere Punkt des Verlaufswerkzeuges sollte mit der Farbe Weiß ausgewählt sein und der obere Punkt mit Schwarz.

Das hat den Hintergrund, dass die Anpassungsebene eine Maske schon ist. Die Farbe Schwarz lässt den Filter nicht wirken und die Farbe Weiß lässt den Effekt wirken.
Schon haben wir einen schönen Effekt und das ganze sieht auch recht ansehnlich aus.

Option 3
Diese Option kann einen ganz netten Effekt erzeugen, du klonst den Bereich, der durch die Perspektive verzogen aussieht und füllst die Bereiche, die nicht betroffen sind. Das ist natürlich eine ganz schöne Sisyphus Arbeit und das Ergebnis ist auch nicht immer wirklich schön. Hier muss man einfach schauen, was einem besser gefällt.
Beachte dabei, dass die beiden Ebenen der Straße nicht zusammen in einer Gruppe sind. Um das Klonen Tool hier anwenden zu können, musst du die beiden Ebenen zu einer zusammenfügen. Das geht per Rechtsklick auf eine Ebene und dann wählst du dort den Menüpunkt „Sichtbare zusammenlegen“.
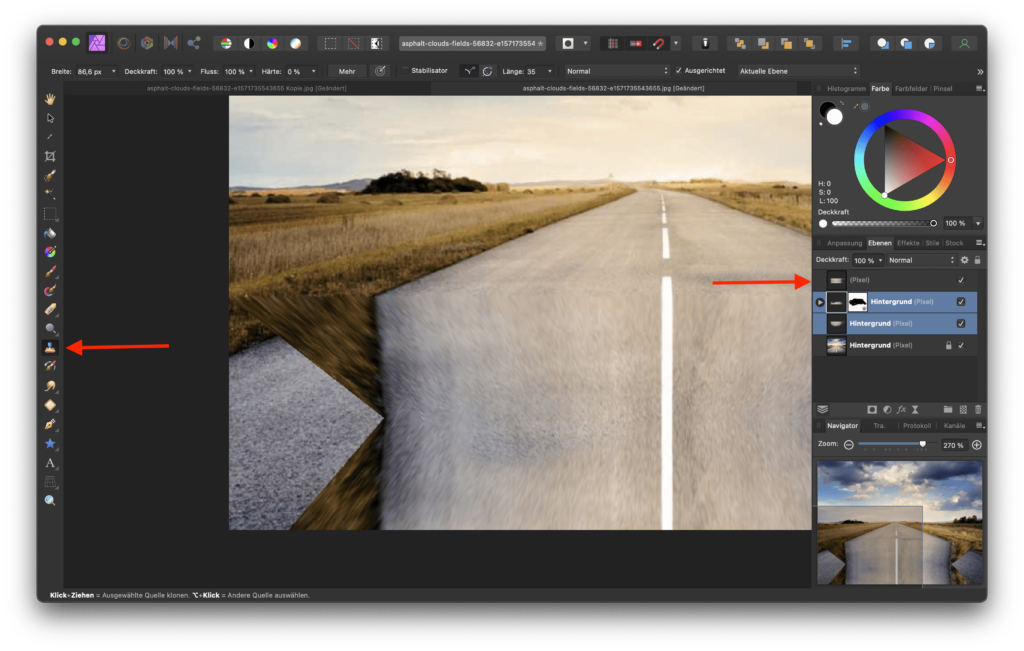

Du erhältst dadurch eine neue Pixelebene die du weiter bearbeiten kannst.
Nun kannst du ebenfalls wie in Option 2 schon beschrieben, die Helligkeit anpassen.
Damit die Helligkeit nur den Bereich der Straße betrifft, ziehst du die neu erstellte Anpassungsebene in die Gruppe hinein.
Nun kannst du mit dem Verlaufswerkzeug von unten nach Oben einen Verlauf ziehen. Der untere Punkt des Verlaufswerkzeuges sollte mit der Farbe Weiß ausgewählt sein und der obere Punkt mit Schwarz.

Nun hast du einen schönen Bildeffekt mit der perspektivischen Verzerrung in Affinity Photo erzeugt.
Viel Spaß beim Ausprobieren und Herumprobieren 🙂

Ich bin der Typ, der sich für Fotografie und Bildbearbeitung und allerlei anderen technischen Unsinn interessiert 😉
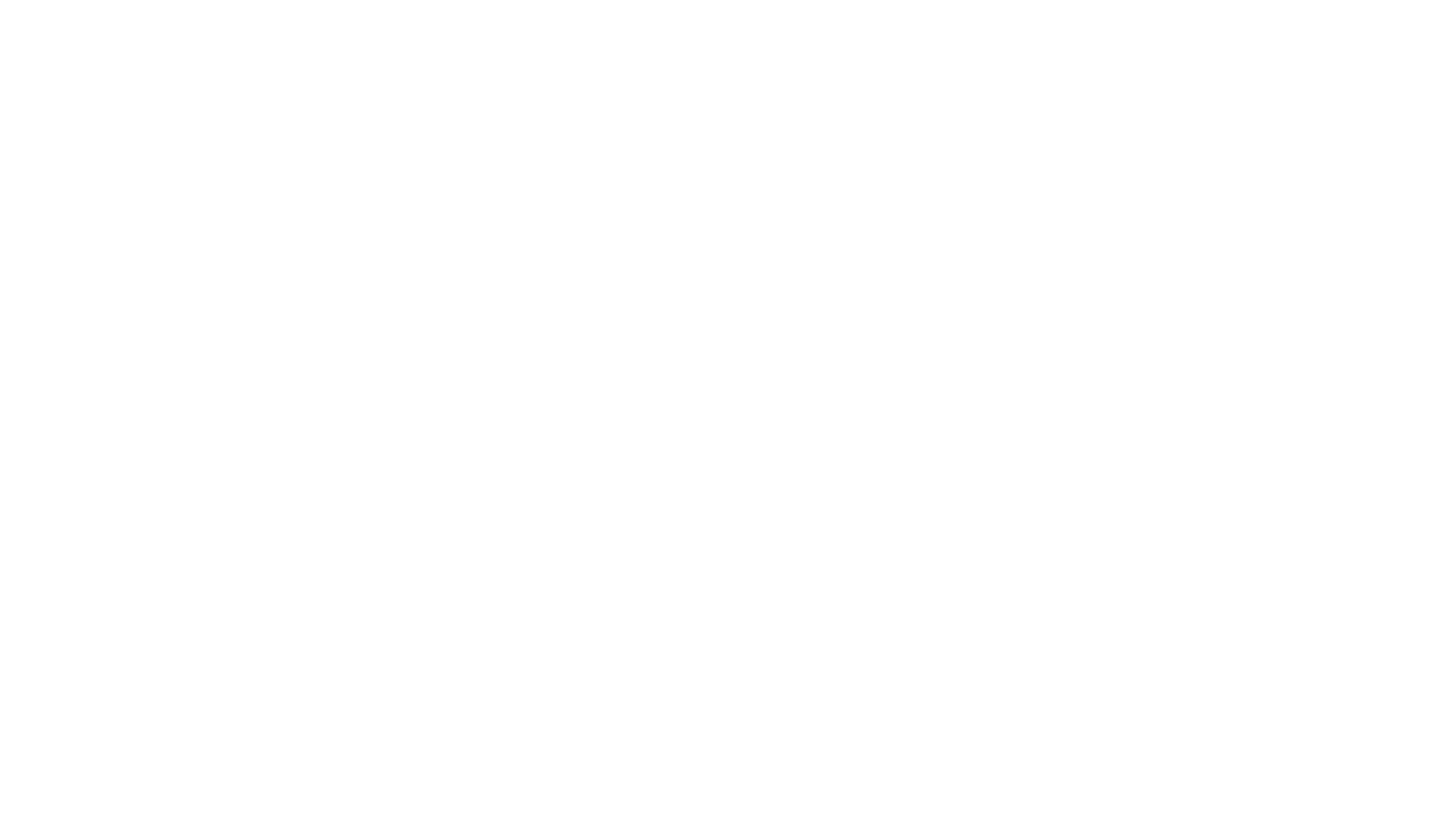
Super Video, vielen Dank dafür und produziere gern mehr Content 🙂