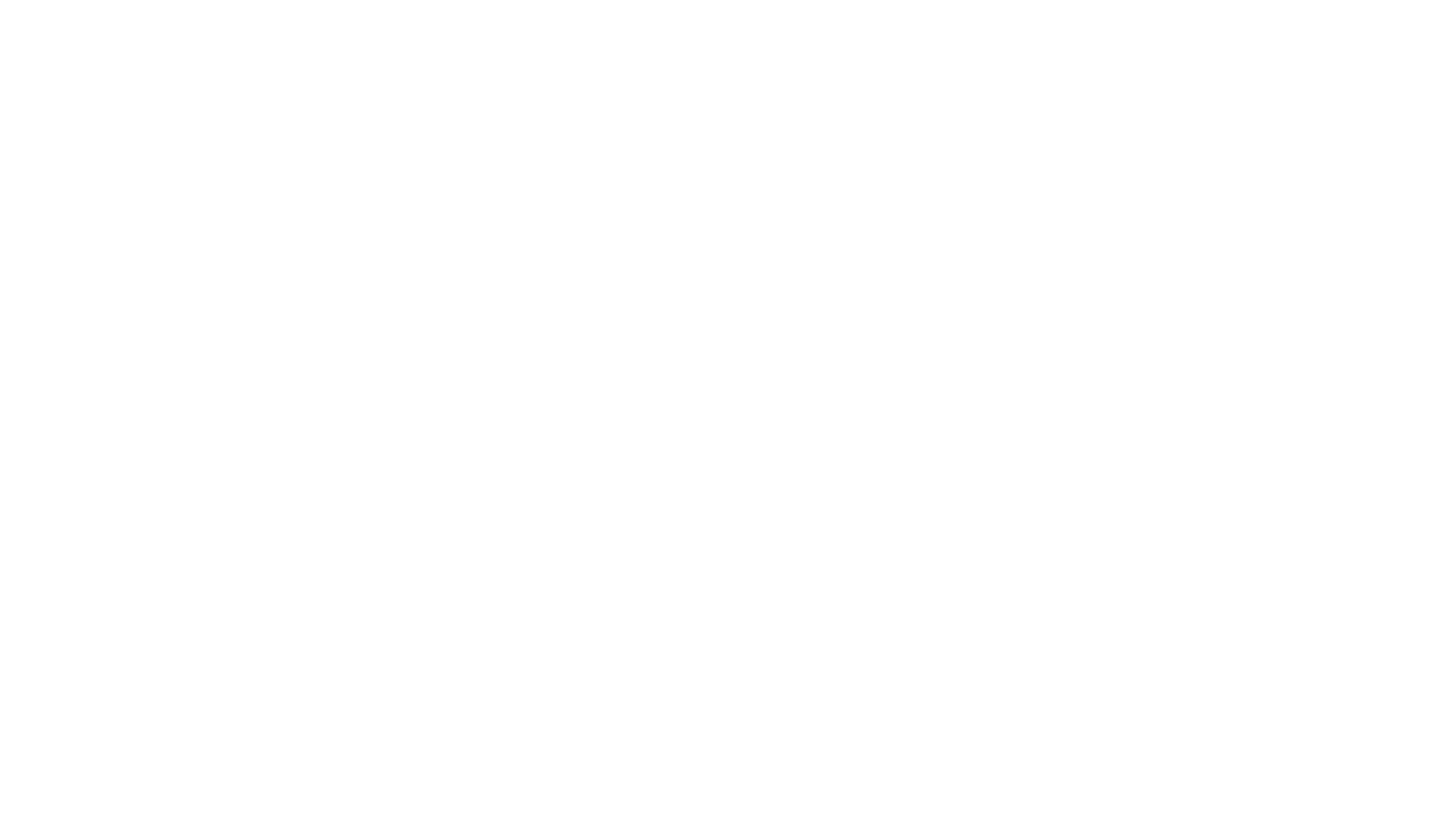Du kennst das bestimmt, du hast ein Bild aufgenommen und es passt so weit alles. Nur der Himmel wirkt öde oder gar richtig langweilig.
Luminar 3 gibt uns die Möglichkeit, relativ einfach den Himmel zu tauschen, ohne dass ich das Programm wechseln muss oder gar große Skills in der Bildbearbeitung benötigte.
In der folgenden Anleitung führe ich dich Punkt für Punkt durch die einzelnen schritte und zeige dir, wie du den Himmel ganz einfach tauschen kannst.
1. Ausgangsbild
Bevor wir beginnen, denn Himmel zu tauschen, sollten wir eine Grundbearbeitung durchführen, das heißt den Kontrast, Helligkeit usw. passen wir schon einmal an. Dieser Schritt ist optional, du kannst natürlich das Bild auch später noch bearbeiten.

2. Schwarz-Weiß Umwandlung
Als nächstes, erstellst du eine neue „Nachbearbeitungsebene“ und fügst den Filter „Schwarz-Weiß Umwandlung“ ein.
Das hat den Hintergrund, damit wir eine klare Abgrenzung zwischen Himmel und Vordergrund haben. Luminar 3, hat es dadurch einfacher, eine Maskierung zu erstellen, um auch wirklich nur den Himmel später zu tauschen.
Bearbeite das Bild, mit dem Filter so weit, dass der Himmel richtig weiß und der Vordergrund schwarz gefärbt ist. Achte darauf, dass feine Strukturen sichtbar bleiben.
Gelingt dir das mit dem Filter „S-W Umwandlung“ nicht komplett, kannst du auch noch den Filter „Kontrast“ mit einsetzen.
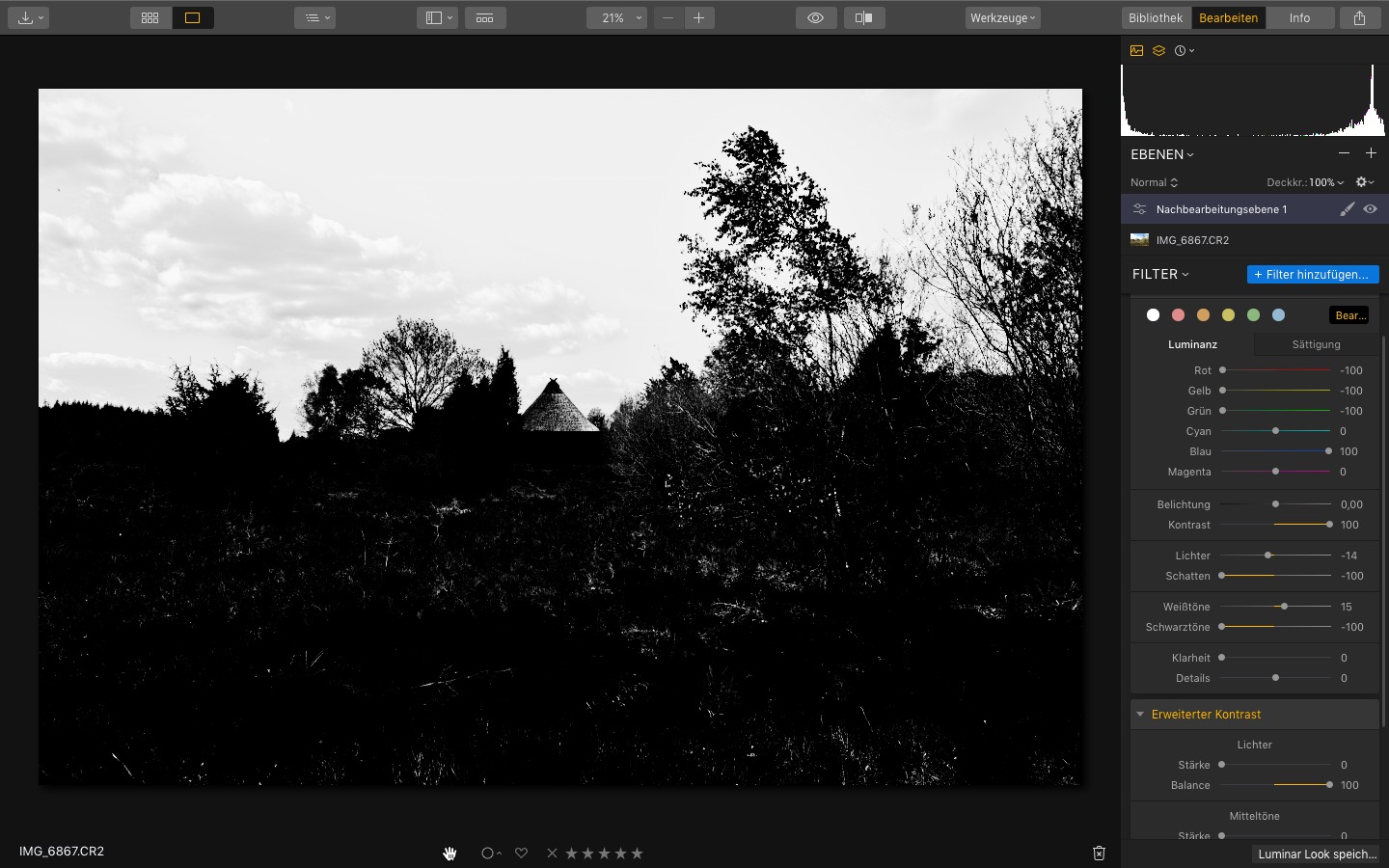
3. Luminanz Maske erstellen
Ok zugegeben, das klingt jetzt schon etwas kompliziert. Du musst jedoch nur eine Luminanzmaske von Luminar 3 erstellen lassen.
Luminar erstellt anhand des Schwarz Weiß Bildes eine Maske, in der alles schwarze und weiße voneinander getrennt wird und nur der Schwarze Bereich maskiert wird.
Eine Luminanz Maske erstellst du, indem du auf der Schwarz Weiß Ebene, auf den Pinsel klickst und dort „Luminanz“ auswählst.
Sobald die Luminanzmaske erstellt ist, sieht das Bild etwas entsättigt aus. Jetzt kannst du dir die Maske auch nochmal anschauen, wenn du auf den Pinsel klickst und das Pinsel Tool auswählst, danach brauchst du nur noch auf das Auge klicken und du siehst den rot arkierten Bereich der ausgetauscht wird. Ist bei dir der Schwarze Bereich maskiert, klickst du auf Invertieren und die Maske sollte jetzt nur im weißen Bereich sichtbar sein.
4. neue Bildebene erstellen
Jetzt kannst du eine neue Bildebene erstellen und den neuen Himmel einfügen. Der neue Himmel überlagert natürlich das gesamte Bild. Damit nur der maskierte Bereich angezeigt wird, gehst du per Rechtsklick auf deine Luminanzmaske und wählst den Punkt „Maske Kopieren“ aus. Sobald du die Maske kopiert hast, gehst du auf deine neue Bildebene und fügst die kopierte Maske ebenfalls per Rechtsklick ein.
Fertig, der neue Himmel ist nun eingefügt und der Vordergrund sollte sichtbar sein. Jetzt kannst du noch dein Bild nach Belieben bearbeiten und bestimmte Bereich, die Falsch maskiert wurden, ausbessern.
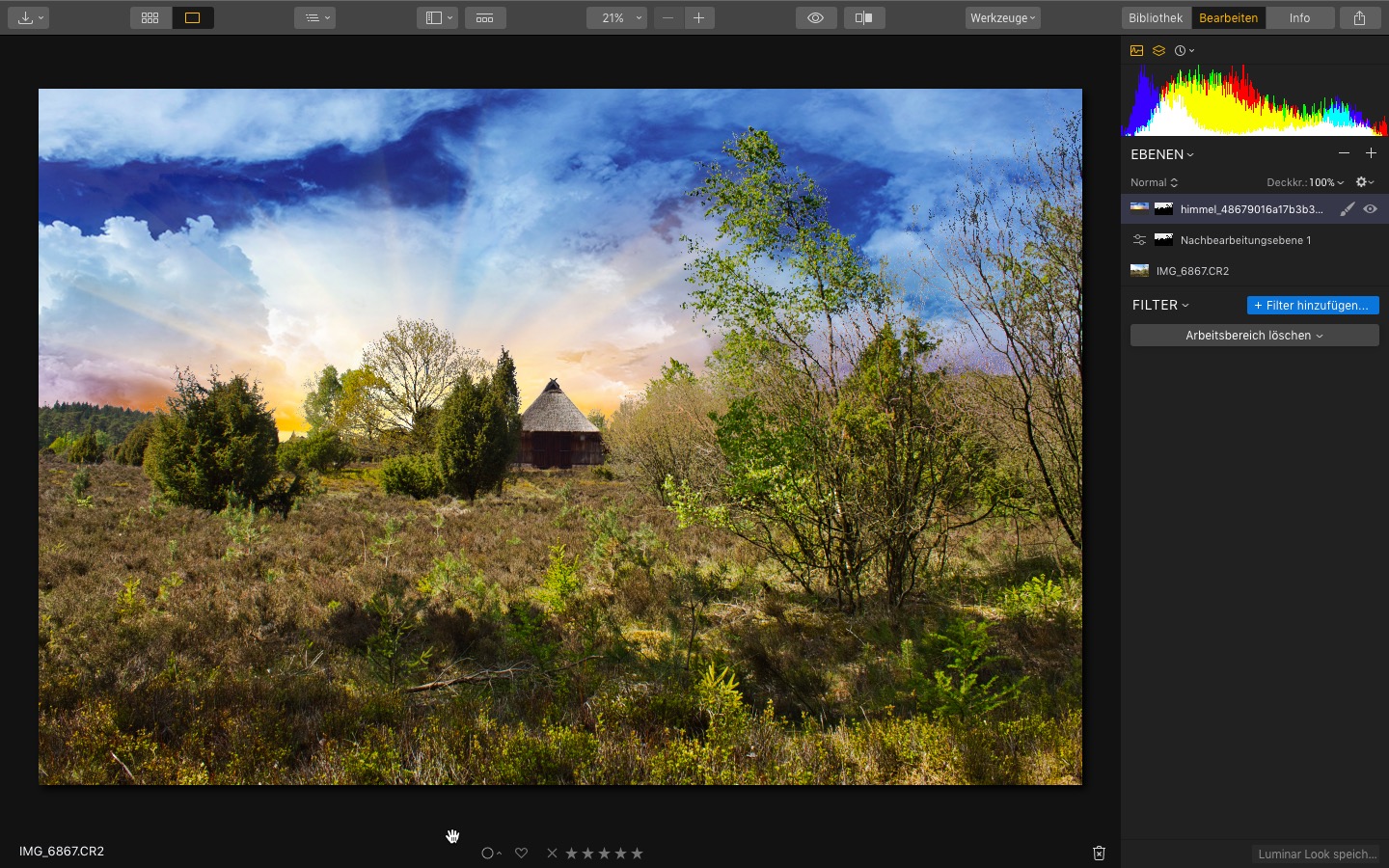
Fertig, du hast denn Himmel in deinem Bild getauscht 🙂 . War doch einfach oder? Wenn du wissen möchtest wie du mit Masken in Luminar 3 arbeiten kannst, dann sieh dir das doch einmal an.

Ich bin der Typ, der sich für Fotografie und Bildbearbeitung und allerlei anderen technischen Unsinn interessiert 😉