Vielleicht hattest du schon einmal das Problem, als du Luminar geöffnet hast, nicht deine Bilder angezeigt wurden, stattdessen waren überall Warndreiecke zu sehen.
Was hinter diesem „Problem“ steckt und wie du es lösen kannst, möchte ich dir in den folgenden Zeilen einmal erklären.

Ursachenforschung
Meist ist das Problem, dass die Bilder in ein anderes Verzeichnis gesteckt worden sind und die Informationen im Luminar Katalog nicht mehr stimmen. Kurz gesagt, Luminar findet die Bilder einfach nicht.
Natürlich könnte man jetzt den alten Katalog löschen und einen neuen anlegen, allerdings verliert man dadurch auch den Bearbeitungsfortschritt aller Bilder. Das ist natürlich nur dann ärgerlich, wenn man einige Bilder noch nicht exportiert hat.
Bilder suchen
Man kann es sich aber auch einfacher machen, indem man Luminar einfach nur die Bilder suchen lässt. Vorteil dabei ist, all deine Bearbeitungsschritte, bleiben erhalten. Dabei spielt es keine Rolle, ob all deine Bilder nicht gefunden werden oder nur bestimmte Bilder.
Wichtig ist, dass Luminar auch zugriff auf die Bilder erhalten kann. Sollte es also z.B. eine externe Festplatte sein auf der die Bilder gespeichert sind oder eine Speicherkarte, sollten diese am PC angeschlossen sein. Sind die Bilder auf einer NAS gespeichert, muss auch der PC vollen zugriff auf dieses Verzeichnis haben.
Bilder finden
Am einfachsten gehst du auf ein Bild, was mit einem Warndreieck versehen ist, via Rechtsklick öffnet sich ein Kontext Menü mit der Option „Bild suchen“. Jetzt kannst du direkt auf den Ordner zusteuern, indem das Bild gespeichert ist.
In Luminar 3 und 4 hast du außerdem die Möglichkeit unter, „Verlorenen gegangene Bearbeitung“ alle Bilder anzeigen zu lassen, die nicht gefunden werden.

Worst Case Szenario
Das Worst Case ist, wenn dir diese Variante nicht hilft und Luminar deine Bilder dennoch nicht findet. Dann bleibt dir nur noch eine Variante…
Du wirst wohl oder übel einen neuen Katalog anlegen müssen. Dazu solltest du, um auf Nummer sicher zu gehen, denn aktuellen Katalog löschen. Standardmäßig findest du den Ordner unter:
Windows: Eigene Dokumente > Bilder > Luminar Catalog

Mac: Dokumente > Luminar Catalog

Natürlich kann das Verzeichnis variieren, je nachdem wo du den Katalog abgespeichert hast. Luminar sollte beim Löschen des Katalogs geschlossen sein.
Um einen neuen Katalog anzulegen, öffnest du Luminar wie gewohnt. Es sollte nun ein neuer Katalog angelegt werden oder du kannst einen bestehenden Katalog auswählen.
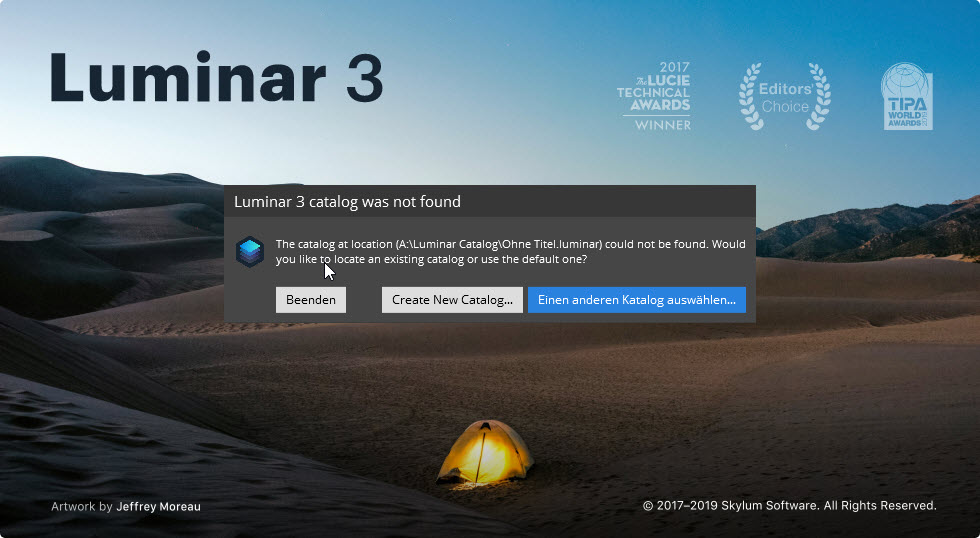
Erstelle einen neuen Katalog und speichere diesen an dem Ort deiner Wahl ab.
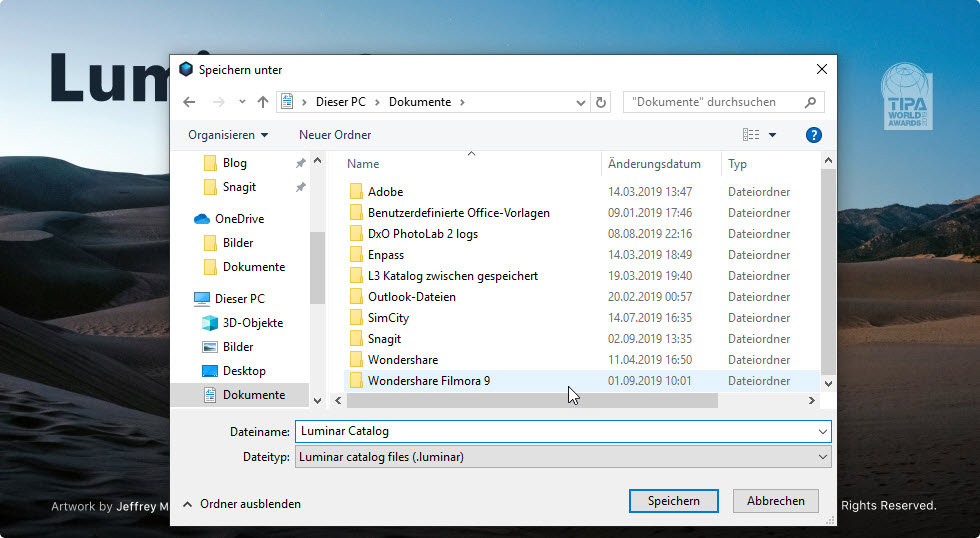
Im Anschluss sollte Luminar starten, jetzt musst du nur noch Luminar sagen, wo deine Bilder liegen. Dazu gehst du auf Bibliothek > Ordner hinzufügen, dort kannst du den Speicherort deiner Bilder festlegen.
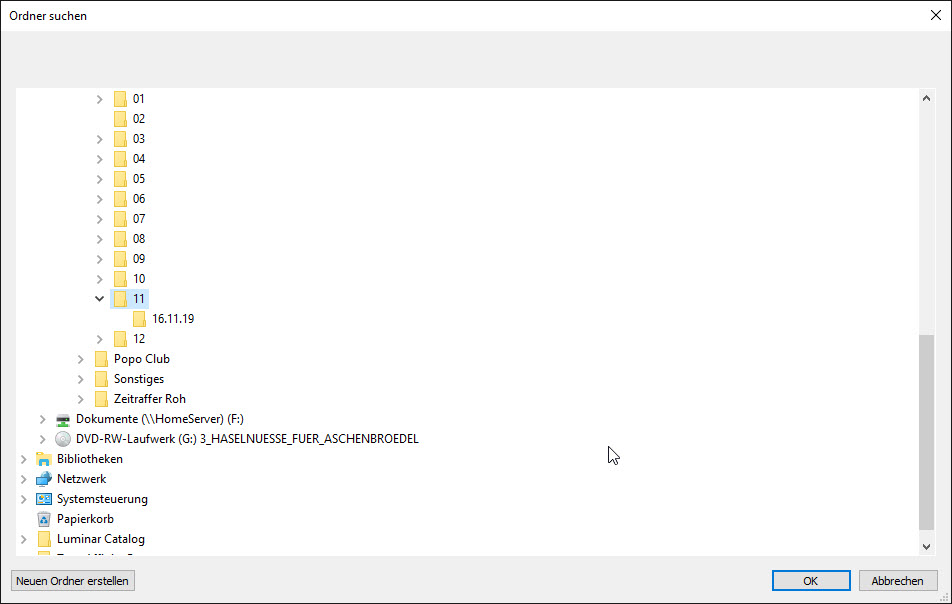
Deine Bilder werden nun in die Bibliothek geladen und das Bearbeiten kann losgehen. 🙂

Ich hoffe, ich konnte dir ein wenig helfen! Wenn du noch andere Möglichkeiten kennst, dann lass doch gerne einen Kommentar da 🙂

Ich bin der Typ, der sich für Fotografie und Bildbearbeitung und allerlei anderen technischen Unsinn interessiert 😉
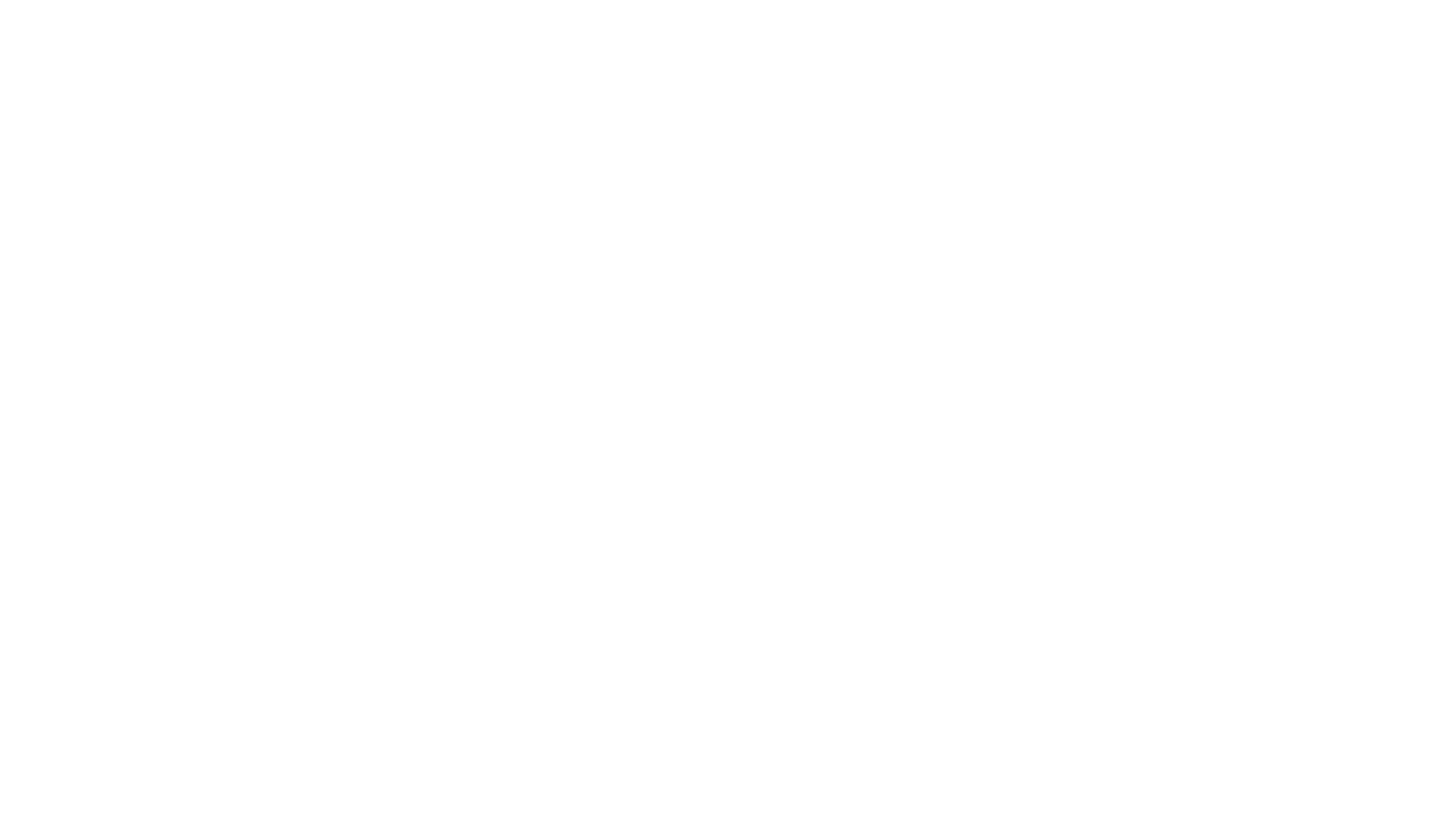


Hallo Hannes. Danke für die Luminar-Berichte. Ich selbst bin totaler Anfänger und habe mir deshalb Luminar geholt, um schnell zu einem Ergebnis zu bekommen. Beim letzten Update hat es leider wieder Bugs gegeben. Zum Beispiel werden die EXIF-Daten beim Speichern nicht mit übergeben. Und was ich noch gesehen habe, ist, dass dann wenn ich BIiler bearbeitet habe und wieder zur Galerie-Ansicht wechsel, ich das Bild wieder unbearbeitet sehe. Das kann aber vielleicht normal sein. Soweit war ich da noch nicht mit meinen Kenntnissen. Und der dritte Punkt ist die Performance. Das dauert manchmal schon recht lang bis sich was tut.
Mir als Anfänger stellt sich da die Frage, ob ich da auf das richtige Pferd setze bevor ich irgendwann wieder neu anfangen muss. Was meinst DU dazu?
Hallo Andreas und vielen Dank für deine Nachricht.
Das Problem mit den Exif-Daten ist mir leider auch bekannt, soweit ich weiß arbeitet Skylum wohl an einer Lösung, da kann ich dir leider nicht helfen.
Was die anderen Probleme angeht, würde mich interessieren, ob du Luminar für Mac oder Windows hast. Liegen die Bilder von dir auf dem Pc oder auf einer externen Festplatte? Außerdem wäre noch interessant zu wissen wo du deinen Luminar Katalog gespeichert hast.
Die Bearbeitung sollten eigentlich sichtbar in der Bibliothek erkennbar sein, dass könnte darauf deuten, dass was mit deinem Katalog nicht stimmt.
Und wegen der Performance, was genau dauert dir dort zu lange? Das exportieren der Bilder, dauert tatsächlich etwas länger, als man es vielleicht gewohnt ist, da muss Skylum ebenfalls nochmal ran.
Ansonsten kann ich dir nur sagen, dass Luminar für Anfänger sehr gut geeignet ist, da es sehr übersichtlich und auch sehr einfach in der Handhabung ist, leider ist Luminar noch nicht ganz ausgereift, aber es wird von mal zu mal immer etwas besser!