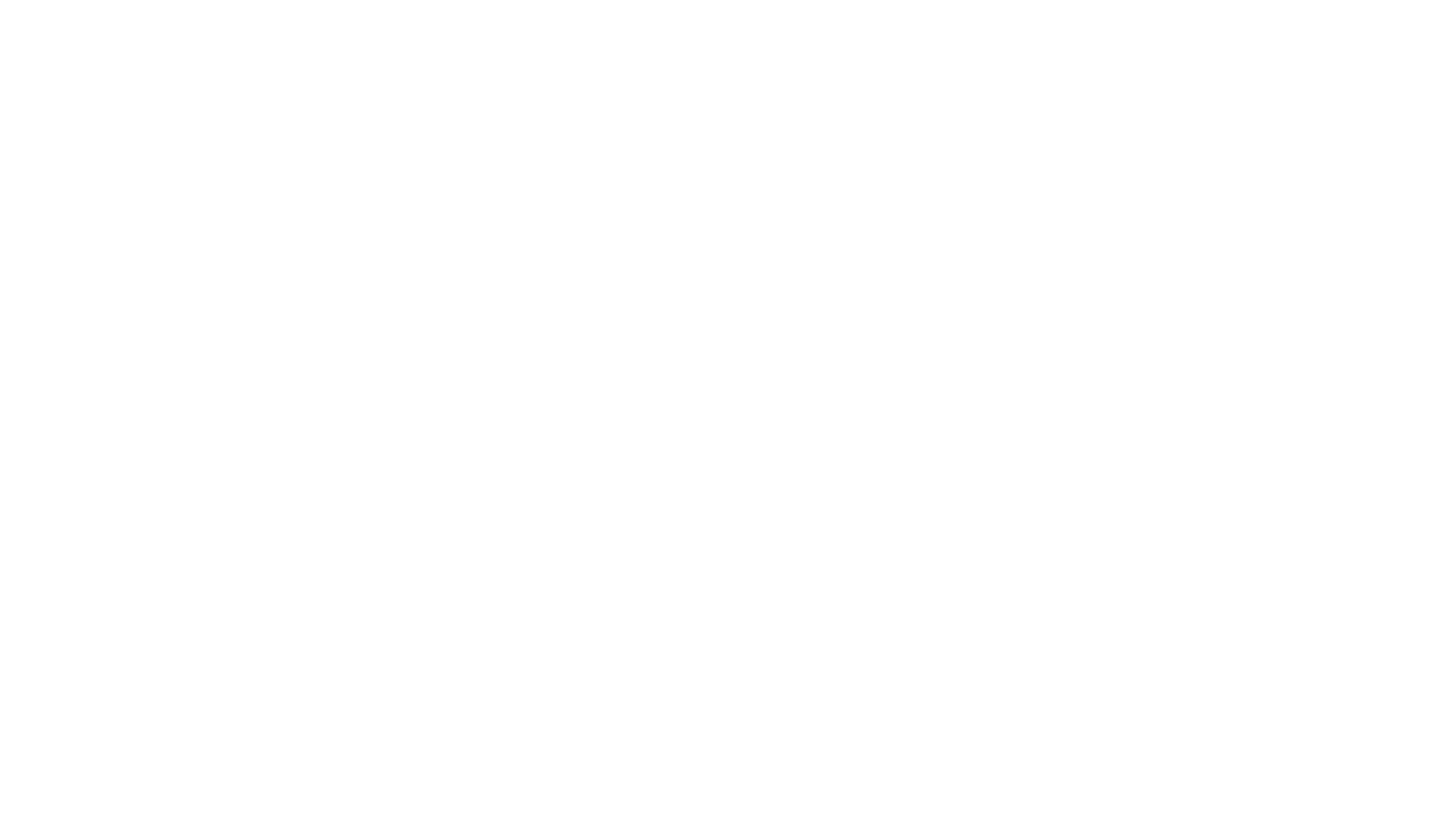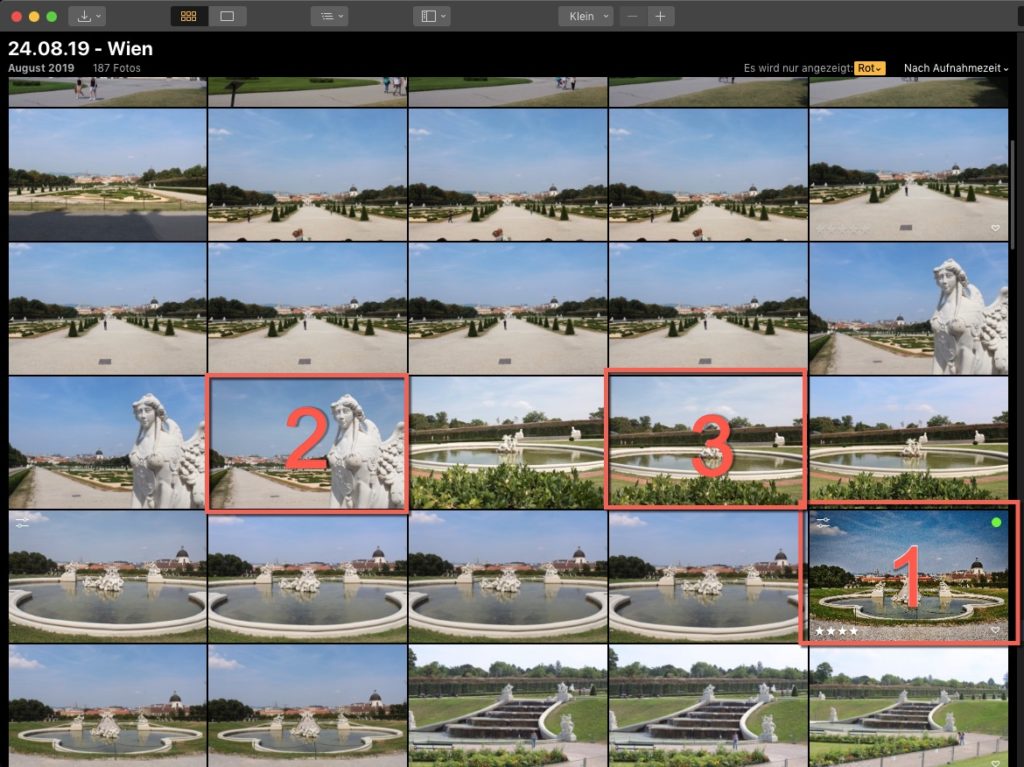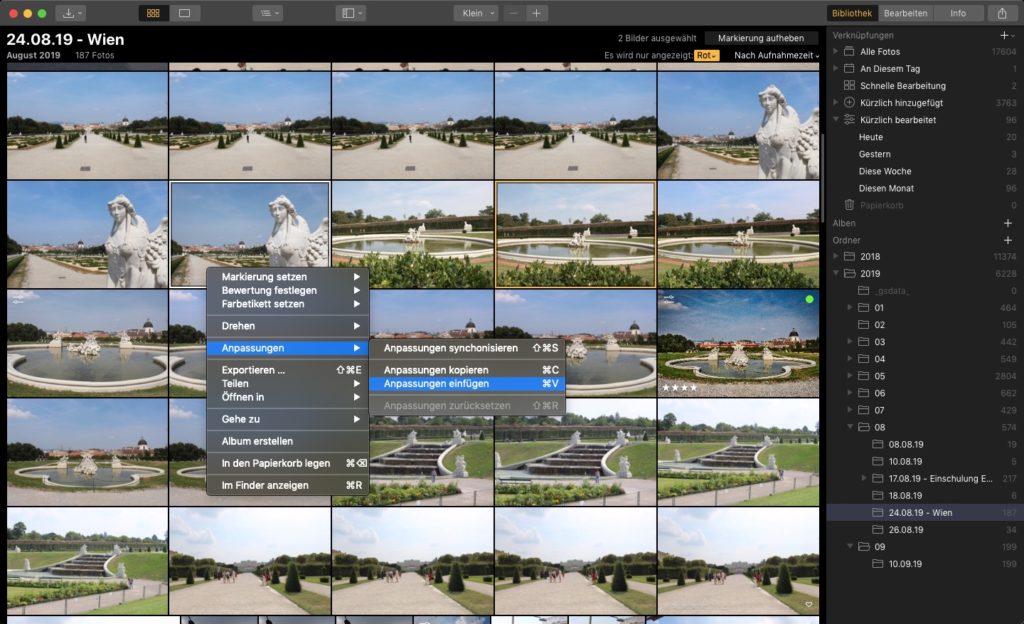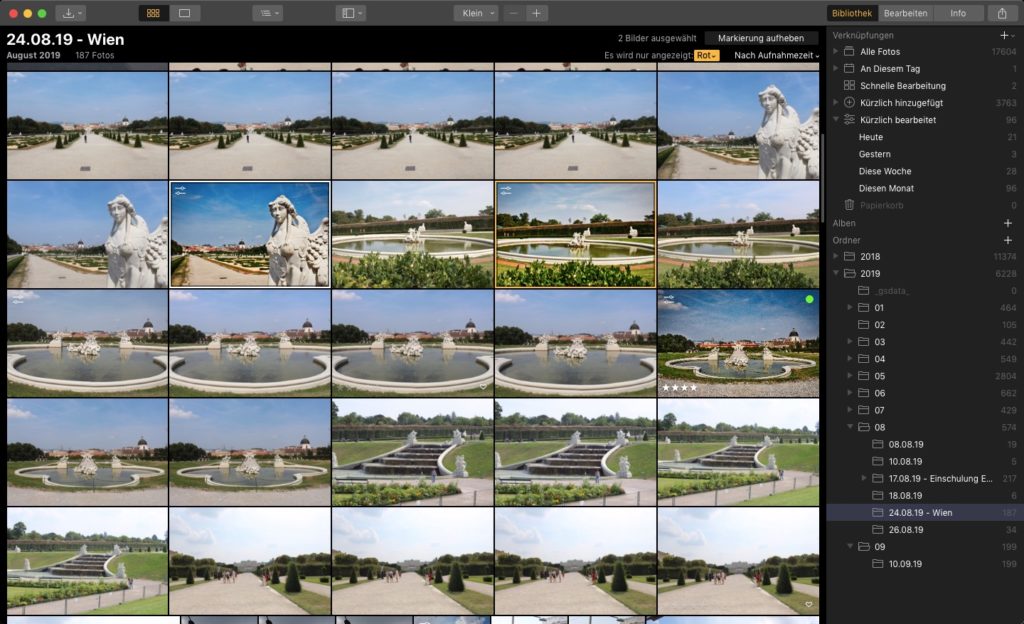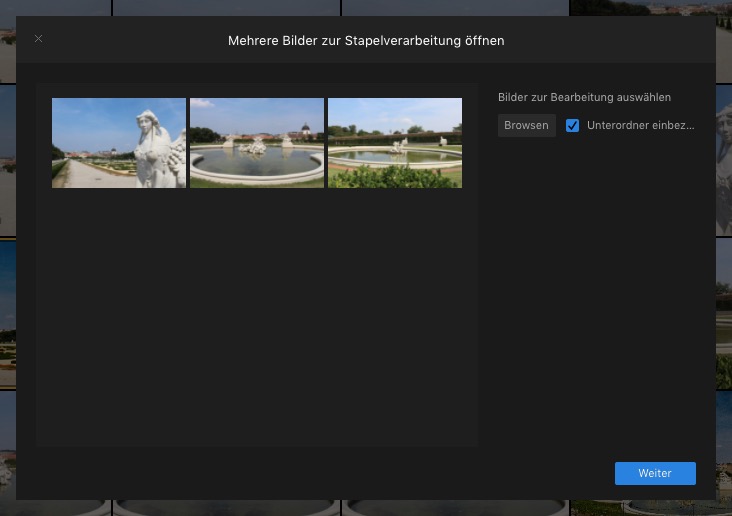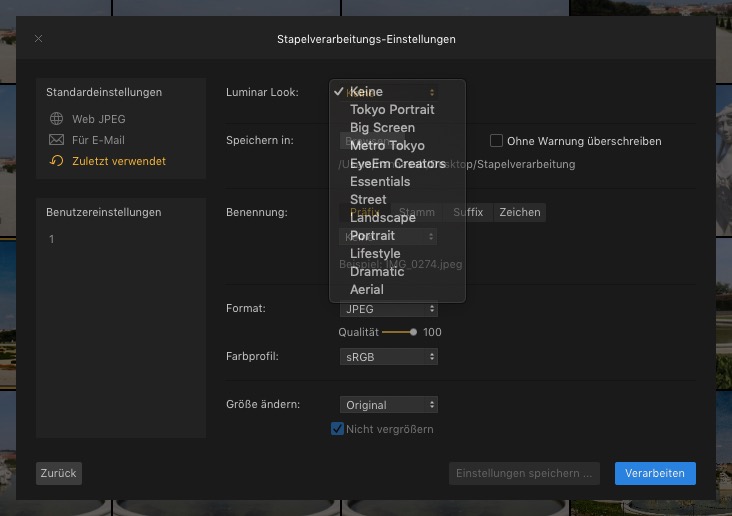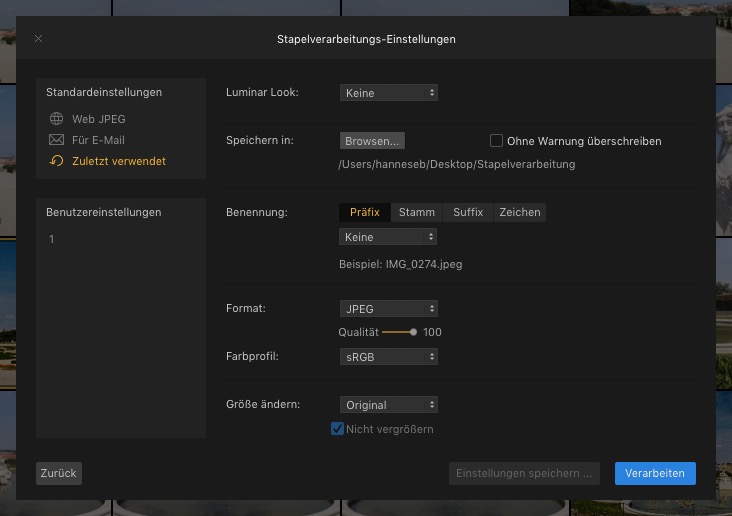Ihr könnt in Luminar 3 mehrere Bilder recht schnell mit einem Look versehen. Damit meine ich jetzt nicht, die Looks, die uns Luminar Standard mäßig zur Verfügung stellt. Sondern ein Look den ihr selber erstellt habt.
Das soll bedeuten, wenn Ihr mehrere Bilder habt, die sich vom Motiv und z.B. der Farbstimmung ähneln. Braucht Ihr nur ein Bild bearbeiten und könnt dann den Look auf einzelne oder mehrere Bilder übertragen.
Bitte verwechsel das jetzt nicht mit der Stapelverarbeitung. Denn darin, hast du nicht die Möglichkeit, die Bilder vorher zu prüfen und zu schauen wie sich der Look verhält.
Wie fange ich an?
Als Erstes solltest du ein Bild, was den anderen etwas ähnelt nach deinen Vorstellungen Bearbeiten. In meinem Beispiel, ähneln sich die Bilder und der Look von Bild 1, soll auf Bild 2 und 3 übertragen werden.
Wenn du dein Bild bearbeitet hast, kannst du mit der rechten Maustaste, den Auswahlpunkt „Anpassung“ auswählen. Dort wählst du den Punkt „Look kopieren“.

Jetzt kannst du die gewünschten Bilder auswählen und ebenfalls mit der rechten Maustaste den Punkt „Anpassung“ wählen und danach „Look einfügen“ wählen.
Die Bilder erhalten nun den identischen Bearbeitungsprozess, wie in Bild 1.
Bei Bedarf, kannst du noch kleinere Korrekturen vornehmen oder wenn dir der Look dir gefällt, das Bild direkt exportieren.

Sollte der kopierte Look dir nicht gefallen, kannst du diesen auch wieder löschen, dazu öffnest du das Kontextmenü, gehst auf „Anpassung“ und wählst dort „Anpassung zurücksetzen“.

Worin besteht der Vorteil zur Stapelverarbeitung?
Der Vorteil darin besteht, dass ich denn Look vor dem Export noch einmal ansehen kann und evtl. kleinere Anpassungen durchführen kann.
Bei der Stapelverarbeitung kann ich das nicht. Alle Bilder werden mit dem Vordefinierten Look (oder ohne Look) exportiert und ich kann erst nach dem Export nachschauen, ob der Look auch zu dem jeweiligen Bild passt.
Diese Variante kann ich natürlich auch anwenden, wenn ich mehrere Bilder habe, die ich im gleichen Look haben möchte, ohne vorher nochmal nachzuprüfen.
Wenn ich jedoch die Bearbeitung nochmal Prüfen möchte oder noch gewisse Anpassungen vornehmen möchte, ist die Copy&Paste Variante die einfachere und auch schnellere.
Quelle Bilder: eigene Screenshots

Ich bin der Typ, der sich für Fotografie und Bildbearbeitung und allerlei anderen technischen Unsinn interessiert 😉