

In diesem kleinen Tutorial möchte ich dir zeigen, wie du mit dem Verlaufswerkzeug in Affinity Photo, bestimmte Effekte in einem Bild erzeugen kannst.
Aber was ist überhaupt ein Verlaufswerkzeug bzw. was kann man damit machen? Nun ja das ist relativ einfach zu erklären.
Mit einem Verlaufswerkzeug kannst du zwei Bereiche in einem Bild unabhängig voneinander bearbeiten, dadurch wird ein feiner Übergang erzeugt.
Das bring den Vorteil, dass man zwei bestimmte Bereiche unabhängig voneinander bearbeiten kann.
Himmel und Grund unabhängig bearbeiten
In diesem Beispiel möchte ich den Himmel unabhängig von dem Grund bearbeiten. Ich möchte also den Himmel etwas Dramatischer wirken lassen, als den Grund.
Damit ich diesen Effekt erzeugen kann, muss ich zu aller erst das Bild zu einem Schwarz-Weiß Bild umwandeln.
Dazu gehst du auf „Anpassung“ und wählst dort den Schwarz-Weißfilter aus.
Nun öffnet sich ein neues Fenster und du kannst den Schwarz-Weißeffekt nach deinen Wünschen anpassen.

Bist du damit fertig, schließe das Fenster einfach. Dieser Effekt wird dir in deiner Ebenen-Übersicht als eine neue Anpassungsebene dargestellt, auf die kannst du nun jederzeit zugreifen und den Effekt immer wieder nach deinen Wünschen anpassen.

Damit wir jetzt wieder etwas Farbe in das Bild bekommen und das ganze Etwas dramatischer Wirken lassen können, musst du die Schwarz-Weiß-Anpassungsebene in dem Ebenen-Menü auf „Multiplizieren“ stellen.

Der Verlauf
Um den Verlauf in diesem Beispiel optimal nutzen zu können, musst du als Nächstes eine neue Pixelebene erstellen. Auf der neuen Pixelebene können wir nun den Verlauf erzeugen. Dazu gehst du nun auf das Verlaufswerkzeug, das findest du links in deiner Werkzeugleiste.

Nun ziehst du einen Verlauf von unten nach oben. Der obere kleine Kreis ist mit der Farbe Grau gefüllt. Der zweite Kreis der Unten ist, ist mit der Farbe Weiß gefüllt. Die Farben kannst du durch das anklicken der jeweiligen Kreise anpassen.
Die erste Farbe, also die, die oben ist, färben wir mit schwarz. Der untere Bereich bleibt weiß eingefärbt.

Jetzt ist das Bild erst einmal mit einem Weiß-Schwarz-Verlauf überlagert. Damit wir das eigentliche Bild wieder sichtbar bekommen, gehst du auf den Mischmodus und wählen dort den Punkt „Ineinanderkopieren“. Nun sollte das Bild mit dem Verlauf zu sehen sein.

Den Verlauf kannst du jetzt noch nach deinen Wünschen anpassen in dem du den Verlauf mit der jeweiligen Farbe nach oben oder unten verschiebst.
Feinabstimmung
Wenn dir dein Bild jetzt in bestimmten Bereichen zu Hell oder auch zu dunkel ist, kannst du über die Anpassungsebene, in der der Schwarz-Weiß-Filter sich befindet, noch den Farbraum anpassen und darüber das Bild etwas Heller oder dunkler machen.

Bist du zufrieden, bist du auch Fertig. Und wie du siehst, kannst du mit einem Verlauf in Affinity Photo recht einfach einen sehr schönen Effekt erzeugen.
Ich wünsche dir viel Spaß beim Ausprobieren und herumprobieren 🙂

Ich bin der Typ, der sich für Fotografie und Bildbearbeitung und allerlei anderen technischen Unsinn interessiert 😉
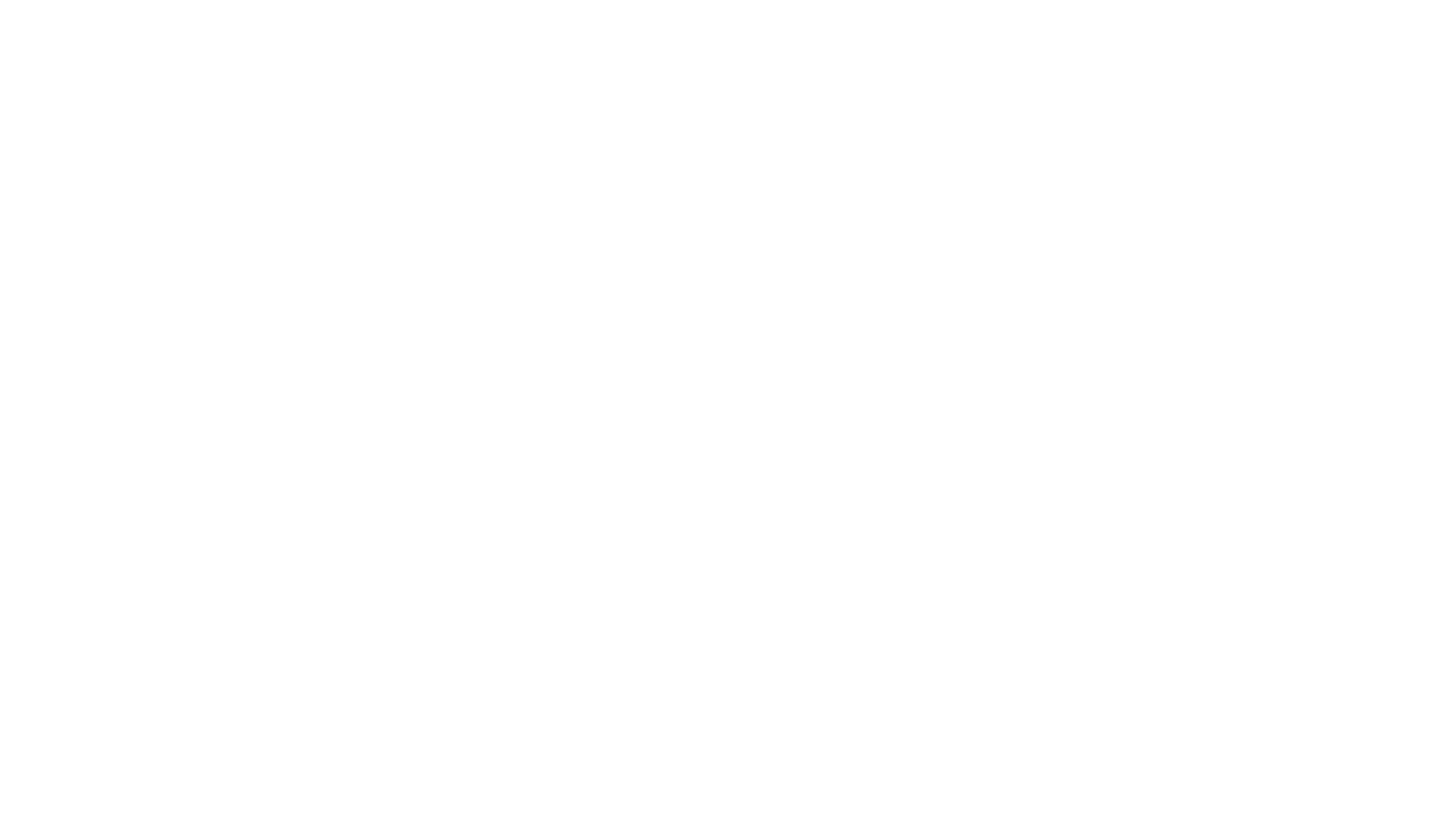
Schade, dass du nicht angibst, wo der Mischmodus zu finden ist. So komme ich leider nicht weiter.
Hey Dieter, den Mischmodus findest du unter Ebenen. Dort findest du den Punkt Deckkraft und gleich daneben sollte ein Fenster sein, in dem „Normal“ steht. Das sind die Mischmodis. Ich dachte, ich hätte es ausreichend erklärt unter „Der Verlauf“ im zweiten Bild.
Ich hoffe das ich dir etwas Helfen konnte und danke für deine Kritik 🙂