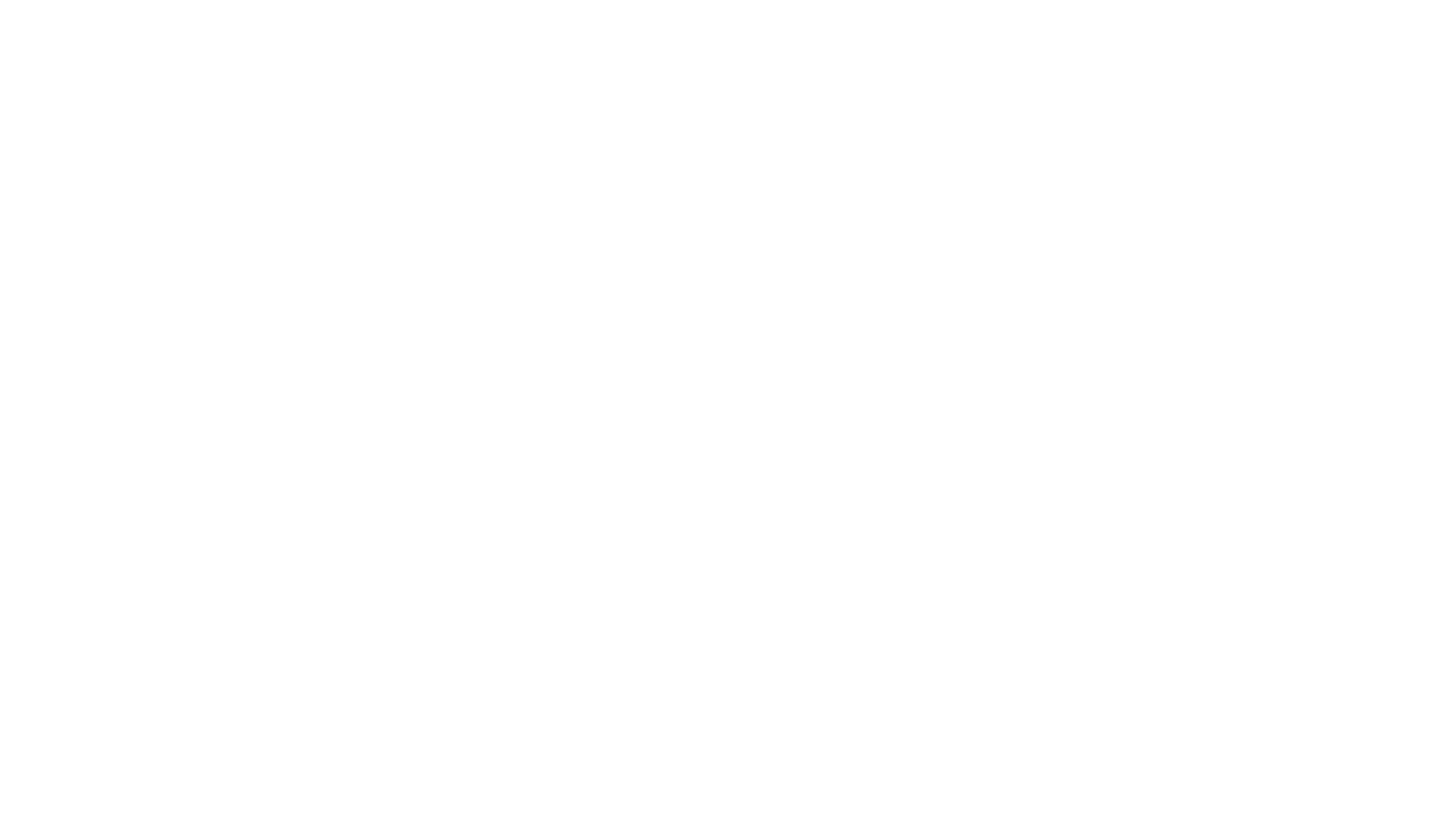In diesem Tutorial zeige ich dir wie du eine Person und dessen Haare mit Luminar 4 freistellen kannst.
Bevor wir anfangen
Bevor es losgeht, möchte ich dir noch sagen, dass wir uns ein paar Tricks in Luminar 4 zunutze machen. Da Luminar 4 nicht darauf ausgelegt ist Personen Freizustellen, kann das Ergebnis am Ende variieren und nicht immer optimal sein.
Inhaltsverzeichnis
Bild Schwarz-Weiß umwandeln
Als Erstes solltest du dir die Hauptebene Duplizieren.

Damit wir die Person freistellen können, um den Hintergrund zu tauschen, benötigen wir eine Luminanz Maske.
Eine Luminanz Maske analysiert grob gesagt, dass gesamt Bild und teil es in helle und dunkle Bereiche. Es werden Licht und Schatten sozusagen voneinander getrennt und man kann diese unabhängig voneinander bearbeiten.
Diesen Aspekt machen wir uns zunutze. Aus diesem Grund werden wir das Bild erst einmal Schwatz-Weiß umwandeln.

Im Anschluss versuchen wir denn Vordergrund (also die Person) so dunkel wie möglich zu gestalten und den Hintergrund so hell wie möglich.
Damit wir einen besseren Effekt erzeugen können, kannst du noch weitere Filter hinzufügen.

Je besser die Schwarz-Weiß-Abgrenzung dir in diesem Schritt gelingt, umso besser wird das Ergebnis am Ende werden. Das ganze muss auch nicht schön aussehen, da man später den Schwarz-Weiß-Effekt nicht mehr sieht.
Luminanz Maske erstellen
Bist du mit dem Schwarz-Weiß-Effekt soweit zufrieden, gehst du auf deine Ebenen und wählst dort den Punkt: Maske bearbeiten → Luminanz.

Luminar erstellt jetzt eine Luminanz Maske, ist Luminar fertig, siehst du neben dem Ebenen Symbol die Maske. Außerdem sollte dein Bild wieder farblich dargestellt werden.
Ob du jetzt im ersten Schritt schon gut vorgearbeitet hast, können wir uns einmal ansehen.
Dazu gehst du nochmals auf Maske bearbeiten und wählst den Pinsel. Nun kannst du dir über das Auge die Maske anzeigen lassen.
Alles, was Rot maskiert ist, wird später nicht mehr zu sehen sein und alles nicht maskierte, wird zu sehen sein.

Sollten einige Bereiche nicht richtig maskiert wurden sein, kannst du diese nun noch etwas mit dem Pinsel ausbessern.

Bist du damit fertig und soweit zufrieden, könnte man sagen, dass deine Person schon freigestellt ist.
Neue Bildebene einfügen
Nun kommt der heikle teil. Jetzt werden wir gleich sehen, ob wir gut vorgearbeitet haben, oder ob wir noch nachbessern können.
Der nächste Schritt ist, eine neue Bildebene einzufügen. Dieses Bildebene wird der neue Hintergrund für die freigestellte Person werden.
Um eine neue Bildebene einzufügen, gehst du auf dein Ebenen-Menü und wählst dort das Plus Symbol. Als Nächstes gehst du auf neue Bildebene hinzufügen. Jetzt wählst du ein beliebiges Bild.
Damit wir die freigestellte Person jetzt noch in die neue Bildebene erscheint, müssen wir die vorher erzeugte Maske kopieren.
Dazu kannst du auf Ebene gehen, in der du die Luminanz Maske erzeugt hast. Nun klickst du per Rechtsklick auf das Maskensymbol und wählst dort die Option „Kopieren“ aus.

Als Nächstes gehst du auf die neu eingefügte Bildebene und klickst auf die drei Punkte. Jetzt hast du dort die Option unter „Maske → Einfügen“.

Sobald die Maske eingefügt ist, solltest deine freigestellte Person sichtbar werden.
Jetzt sieht man, wie gut wir vorgearbeitet haben. Wen einige Bereiche nicht Optimal maskiert worden sind, kannst du diese jetzt noch einmal mit dem Pinsel ausbessern.

Gerade bei feinen Strukturen wie den Haaren kann der Hintergrund zum teil doch noch sehr deutlich erkennbar sein.
Hier empfehle ich dir, die Maske mit dem Pinsel anzupassen, benutze dafür eine geringe Deckkraft des Pinsels, damit die Strukturen der Haare weitestgehend erhalten bleiben.
Bist du soweit zufrieden, sind wir so gut wie Fertig.
Ebene Rastern
Wenn du jetzt das Bild noch weiter bearbeiten möchtest, wirst du feststellen, dass lediglich der Hintergrund verändert wird.
Damit das gesamte Bild mit der neu eingefügten Person bearbeiten werden kann, müssen wir zuvor die Ebene Rastern.
Das bedeutet eigentlich nur, dass die Maske und die neue Bildebene zu einer Ebene zusammengefügt werden.
Um die Ebene zu Rastern gehst du erneut auf die neue Bildebene mit der eingefügten Maske. Dort klickst du auf die drei Punkte und wählst den Punkt „Ebene Rastern“.

Nun kannst du dein Bild noch nach Belieben anpassen.
Fazit
Wie du siehst, ist es möglich auch Personen mit Luminar 4 freizustellen. Allerdings ist es nicht immer ganz einfach z.B. die feinen Strukturen der Haare sauber freizustellen.
Dennoch kann man mit dieser Variante schöne Effekte erzielen, auch wenn es nicht ganz so einfach ist 😉

Ich bin der Typ, der sich für Fotografie und Bildbearbeitung und allerlei anderen technischen Unsinn interessiert 😉