Du möchtest gerne eine Person, ein Tier oder auch ein Objekt freistellen? Dann lehne dich zurück, hole dir ein Kaffee und ließ dir entspannt die folgenden Zeilen durch 🙂
Ich benutze dafür Affinity Photo, du kannst natürlich auch andere Programme wie Photoshop oder Gimp benutzen.
Erster Schritt
Zu Beginn benötigst du natürlich ein Bild, ob das im RAW-Format oder im Jpeg Format ist, spielt hier erstmal keine Rolle.
Um ein Gefühl für solch eine Bearbeitung zu bekommen, solltest du erstmal mit einfachen Dingen beginnen. Also nicht unbedingt gleich eine Person oder ein Tier, in dem hunderten von Haaren abstehen 😉 das kann dich zum Schluss Frustrieren und das wollen wir ja nicht.
Ich werde heute einmal meinen Hund freistellen.

Sobald das Bild in Affinity ist, wählst du den Auswahlpinsel aus. Jetzt kannst du damit beginnen, dein Objekt was später im Bild zu sehen sein soll zu „Maskieren“.

Hier reicht es aus, dass du deine Auswahl grob um dein Objekt ziehst, denn im nächsten Schritt, kannst du deine Auswahl noch verfeinern.

Sobald du mit deiner Auswahl zufrieden bist, klickst du auf „Verfeinern“

Der rote Bereich zeigt dir an, was später einmal nicht mehr da sein wird und du siehst, wie gut du dein Objekt ausgewählt hast. Findest du ein paar stellen die dir nicht gefallen, kannst du diese jetzt noch ausbessern.
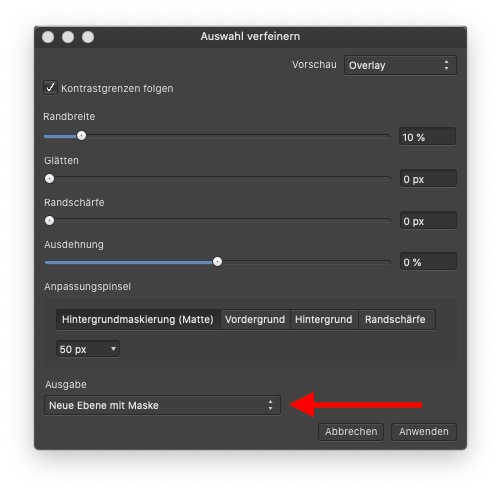
Solltest du mit deiner Auswahl zufrieden sein, gehst du auf „Ausgabe“ und wählst dort, „neue Ebene mit Maske“.

Wie du siehst, ist der Hintergrund verschwunden und nur noch mein Hund ist zu sehen. Damit du diesen transparenten Hintergrund jetzt schwarz bekommst, musst du eine neue Ebene erstellen.

Um eine neue Ebene zu erstellen, gehst du auf „Ebene -> neue Ebene“ oder du wählst im Ebenen -menü „neue Pixelebene“.


Sobald du eine neue Ebene erstellt hast, kannst du nun auf das Füllen Werkzeug gehen und die Ebene schwarz färben. Wundere dich nicht, dass erst einmal alles schwarz wird.
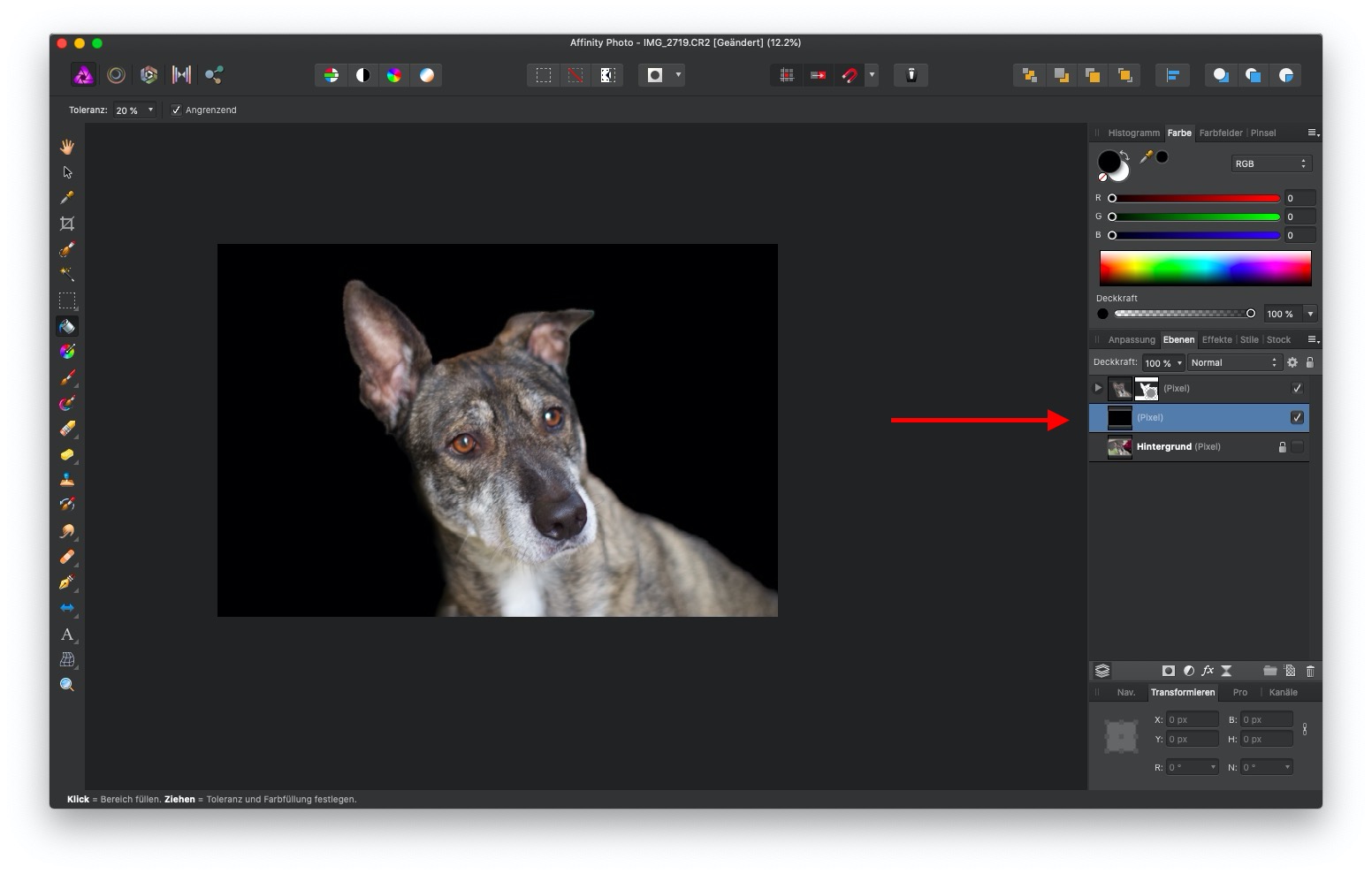
Du musst lediglich die neue schwarze Ebene, eine Etage runterziehen. Damit ist, dein ausgewähltes Objekt an erster stelle und die schwarze Ebene an zweiter Stelle.
An sich bist du jetzt fertig, mit dem Pinsel, könntest du die Kanten noch etwas ausbessern, wenn diese zu hart und scharf rüber kommen.
Achte dabei nur, dass der Pinsel eine geringe Härte hat und die Deckkraft nicht unbedingt auf 100 % eingestellt ist. Aber hier gilt tatsächlich, probieren geht über studieren.
Wenn du mit deiner Freistellung soweit zufrieden bist, kannst du das Bild exportieren und weiter bearbeiten.

Wie du siehst, ist es doch recht einfach den Hintergrund umzufärben. Natürlich war dieses Beispiel noch recht einfach, in einem anderen Beispiel, zeige ich dir, wie du zum Beispiel eine Person mit wehendem Haar richtig freistellen kannst.
Ich hoffe, ich konnte dir ein wenig helfen und würde mich freuen von dir zu hören 🙂 Vielleicht kennst du ja noch eine einfachere Methode Personen oder Objekte freizustellen?

Ich bin der Typ, der sich für Fotografie und Bildbearbeitung und allerlei anderen technischen Unsinn interessiert 😉
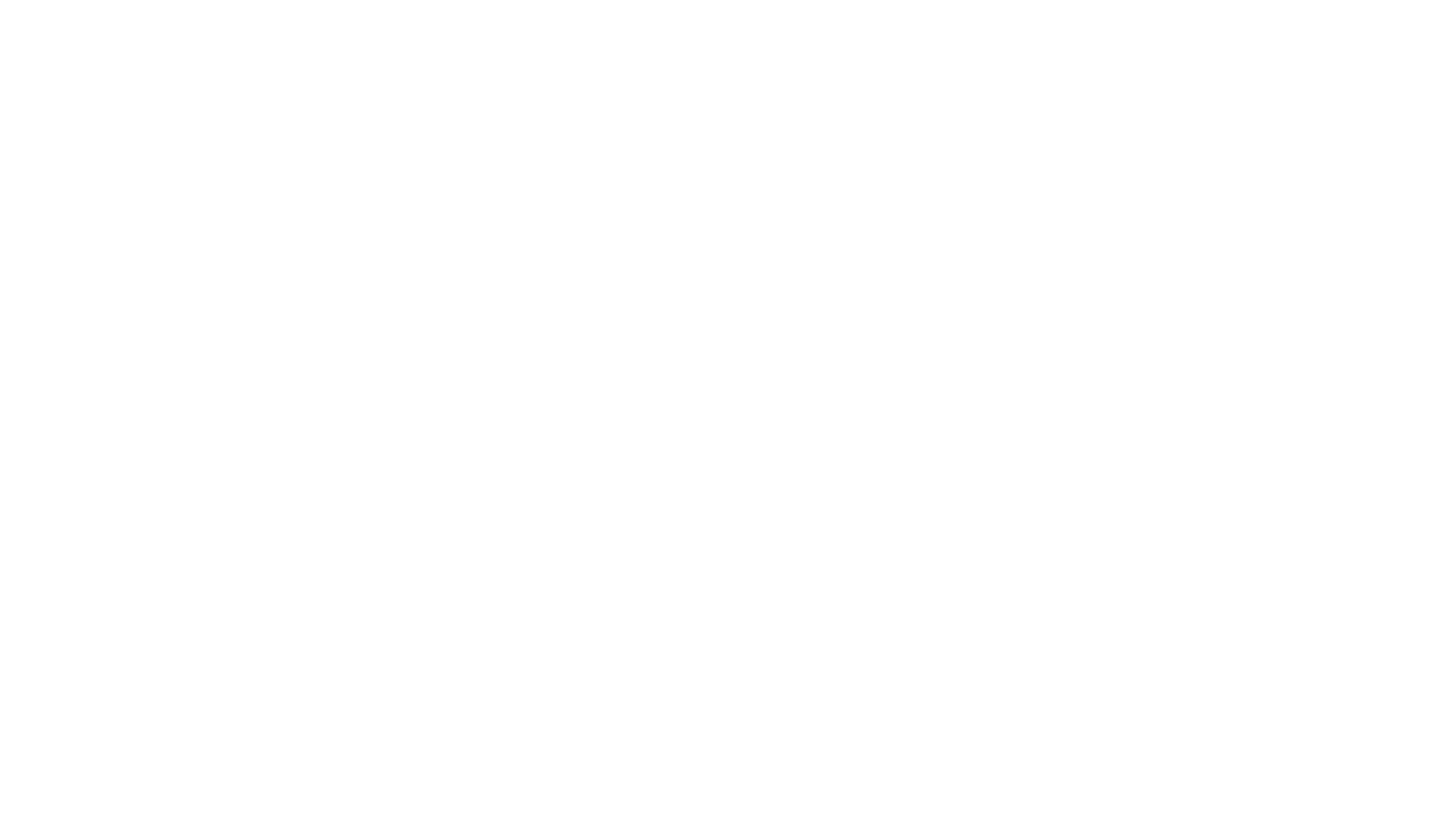
Hallo Hannes,
Kompliment! Sehr schön ruhig und verständlich erklärt. Gerne würde ich das weiterführende Tutorial ansehen – wo finde ich das?
Als ich mit Affinity angefangen habe, hattest Du mir vor ca. einem Jahr erklärt, wie man durch den Publisher-Dschungel zur Farbgebung bei Rahmen und Text hinfindet. Ich habe mich mittlerweile besser eingearbeitet, wundere mich aber immer wieder über die zum Teil umständlichen Wege bei Publisher. Na ja, bin halt alt, vielleicht liegt es daran.
Schöne Grüße
Dieter Ullrich
P.S. Schöner Hund!