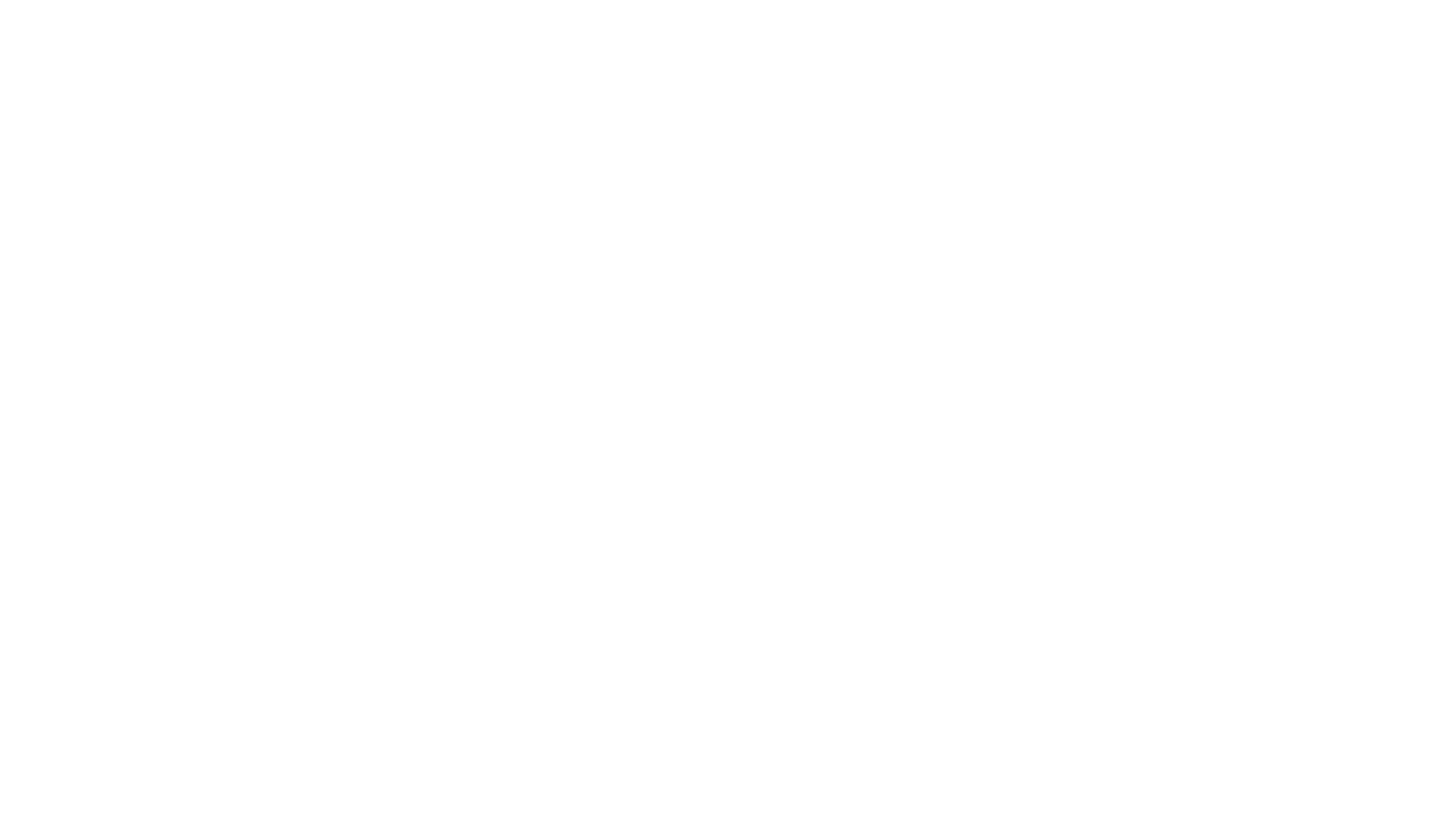Luminar 4 gibt uns die Möglichkeit mit verschiedenen Maskentypen zu arbeiten. Wie du diese einsetzen kannst und wo sich die Masken verstecken, möchte ich dir in diesem Beitrag zeigen.
Inhaltsverzeichnis
Was sind Masken überhaupt?
Damit du mit Masken richtig arbeiten kannst, sollten wir natürlich erst einmal klären, was Masken in Luminar 4 überhaupt machen.
Du musst dir vorstellen, egal welchen Maskentyp du benutzt, ein bestimmter Teil im Bild wird durch die Maske separiert. Das bringt dir den Vorteil, dass du z.B. nur einen bestimmten Bildbereich bearbeiten kannst und der Rest des Bildes nicht berührt wird.
Damit hast du in der Bildbearbeitung einfach mehr Möglichkeiten! Du kannst damit einen Himmel separat vom Vordergrund oder Grund bearbeiten oder du kannst z.B. nur einen bestimmten Bereich im Bild Farblich halten und den Rest Schwarz-Weiß halten.

Vorher 
Radialmaske + Pinsel 
Vorher 
Verlaufsmaske
Uns stehen folgende Maskentypen zur Verfügung:
- Pinsel
- Radialmaske
- Verlaufsmaske
Pinsel
Der Pinsel eignet sich, um feine Bereiche zu maskieren oder von der Maske zu befreien. Diesen kannst du als Stand-Alone benutzen oder in Kombination mit der Radialmaske oder der Verlaufsmaske.

Radialmaske
Die Radialmaske, zieht einen Kreis um den Bereich, der nicht bearbeitet werden soll. Dazu kommt ein seichter Verlauf, den du mit dem äußeren Ring noch anpassen kannst.
Möchtest du, dass alles in der Radialmaske maskiert wird dann gehst du auf „Maske → Invertieren“.

Verlaufsmaske
Die Verlaufsmaske hilft dir dabei, einen größeren Bereich im Bild unabhängig voneinander zu bearbeiten. Dabei wird ein feiner Übergang zu dem Bereich, der nicht bearbeitet werden soll, erzeugt.

Der maskierte Bereich wird rot dargestellt und auch nur dort findet die Bearbeitung statt. Möchtest du den nicht maskierten Bereich bearbeiten, kannst du auf Invertieren gehen und die Maske wird sozusagen umgedreht.
Verschiedene Möglichkeiten mit der Maske zu arbeiten
Du hast in Luminar 4 mehrere Optionen die Maskentypen einzusetzen. Du kannst z.B. in jedem Reiter deiner Bearbeitungsleiste eine Maske erzeugen. Dabei wirkt die erzeugte Maske nur in dem ausgewählten Filter.
Das bedeutet also, dass du für die jeweiligen Filter eine Maske anlegen kannst. Natürlich kannst du eine Maske kopieren und in einen anderen Filter einfügen.
Allerdings gibt es einen Filter, in dem wir keine Maske erzeugen können. Wenn du keine weitere Bearbeitungsebene erstellt hast, dann kannst du unter dem Filter „Helligkeit“ keine Maske anlegen.
Das geht nur, wenn du eine neue Bearbeitungsebene erstellst.
Um eine globale Maske anzulegen, musst du lediglich eine neue Bearbeitungsebene anlegen und dort auf Maske bearbeiten gehen.
Eine globale Maske bewirkt, dass sich alle Filter auf den maskierten Bereich auswirken. Dadurch hast du die Möglichkeit, mehrere Filter auf einen bestimmten Bereich zu lenken, ohne jedes Mal eine Maske zu kopieren und in dem Filter einzufügen.
Fazit
Luminar 4 gibt uns also mehrere Möglichkeiten mit den Masken zu arbeiten. Dadurch hast du einfach mehr Möglichkeiten in der Bildbearbeitung. Nach einer kleinen Eingewöhnung und durch herumprobieren, wirst du sicherlich sehr bald feststellen, dass diese Masken dir wirklich helfen schöne Bilder zu Kreieren.
Ich hoffe ich konnte dir mit diesem Beitrag ein klein wenig helfen und würde mich freuen, wenn du mir einen Kommentar da lässt, wie dir dieser Beitrag gefallen hat 🙂
Wenn du wissen möchtest, wie du in Luminar 3 mit Masken arbeiten kannst, dann schau doch mal hier vorbei.

Ich bin der Typ, der sich für Fotografie und Bildbearbeitung und allerlei anderen technischen Unsinn interessiert 😉