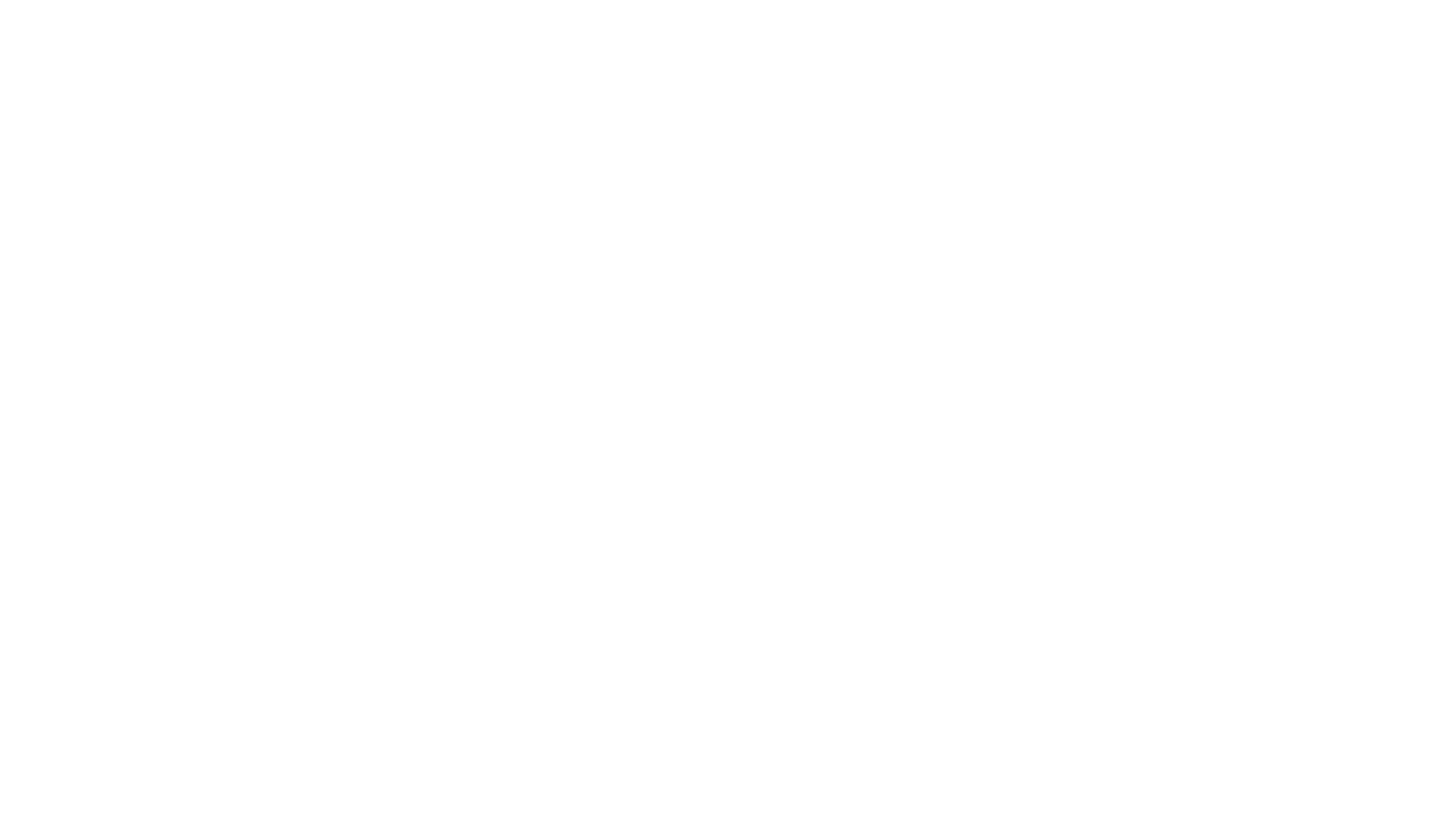Um bestimmte Effekte in einem Bild zu erzeugen, benötigst du Masken und Filter. Was diese Masken in Affinity Photo bewirken und wie du gezielt Filter auf ein Bild anwenden kannst, möchte ich dir hier einmal genauer erklären.
Inhaltsverzeichnis
Masken und ihre Funktionen
Du kannst dir eine Maske in etwa so vorstellen. Eine Art Schablone wird über ein Bild gelegt und nur ein bestimmter Bereich, den du selber festgelegt hast, ist von der Maske betroffen. Der Bereich, der Maskiert ist, kannst du nun verändern, der Bereich, der von der Maske nicht betroffen ist, bleibt in seinem ursprünglichen Zustand.
Dazu hast du verschiedene Werkzeuge um eine Maske zu erzeugen und natürlich auch um den Bereich festzulegen der bearbeitet oder verändert werden soll.
- Auswahlpinsel
- Bereich auswählen
- Pinsel
- Werkzeug für Verläufe
Hast du eine Maske erzeugt und einen bestimmten Bildbereich verändert, kannst du im späteren verlauf die Maske immer noch bearbeiten und anpassen.
Die Masken funktionieren mit genau zwei Farben, weiß und schwarz. Diese Farben bewirken, dass die Maske wirkt oder aufgehoben wird.
Filter und ihre Funktionen
Affinity Photo hat eine Menge Filter zur Auswahl, die uns dabei helfen, ein Bild noch mehr Pep zu verleihen. Sobald du einen Filter anwendest, wird dieser auf das gesamte Bild oder auf die ausgewählte Ebene angewandt.
Damit ein Filter nur in einem bestimmten Bereich im Bild wirken kann, benötigen wir eine Maske. Dabei spielt es erst einmal keine Rolle, um was für einen Filter es sich hierbei handelt.
Ohne Maske oder Maskierung kannst du Filter anwenden jedoch keine, gezielt Bearbeitung durchführen.
Du merkst, ohne Maske ist nicht viel los in Affinity Photo 😉
Maske erstellen
In diesem Beispiel möchte ich anhand einer Maske einen schönen Color-Key Effekt in Affinity Photo erzeugen.
Dies ist mein Ausgangsbild. Das Bild habe ich schon in der Develop Persona meinen wünschen entsprechend angepasst und im Anschluss entwickelt.

Damit Wir auf Nummer sicher gehen, empfehle ich dir die Hauptebene zu Duplizieren. Dieser Schritt ist jedoch Optional und nicht zwingend erforderlich.
Da ich in diesem Bild einen schönen Color-Key Effekt erzeugen möchte, benötige ich den Filter „Schwarz-Weiß“.
Um den Schwarzweiß Effekt anzuwenden, gehst du auf „Ebene → Anpassungsebene → Schwarzweiß“. Passe jetzt den Schwarz-Weiß-Effekt so an, bis es dir gefällt. In meinem Beispiel achte ich darauf, wie der Filter im Hintergrund des Bildes aussieht, denn Vordergrund, also die Blüte, können wir hier erst einmal vernachlässigen.

Sobald du mit dem Schwarz-Weiß-Effekt zufrieden bist, schließt du das Anpassungsfenster. Gehe nicht auf „zusammenlegen“, da sonst die Bildebene mit dem Schwarz-Weiß-Effekt zusammengelegt wird. Das hätte die Folge das Wir uns später die Originalfarbe der Blüte nicht mehr anzeigen lassen können.
Maske verfeinern und an Effekt anpassen
Da jetzt das gesamte Bild in Schwarz-Weiß ist, müssen wir uns eine Maske erzeugen. Dabei solltest du wissen, dass der Schwarz-Weiß-Filter sozusagen schon eine Maske erzeugt hat. Jetzt müssen wir Affinity Photo nur noch sagen, welchen Bereich der Maske wir öffnen wollen.
Wenn du den Pinsel auswählst und die Farbe Schwarz wählst, kannst du paar Bereiche von der Maske befreien, jetzt sollte die ursprüngliche Farbe wieder zum Vorschein kommen. Achte nur darauf, dass die Anpassungsebene Schwarz-Weiß ausgewählt ist.

Um die Maske wieder zu schließen, brauchst du nur die Farbe Weiß auswählen und kannst nun mit dem Pinsel die Farbigen Bereiche weg Pinseln.

Jetzt könnte ich mit dem Pinsel natürlich die Blüte von der Schwarzweiß Maske befreien. Das würde jedoch zu lange dauern und ich müsste in einigen Bereichen sehr sauber und genau arbeiten.
Um ein wirklich gutes Ergebnis zu erzielen, benutze ich den Auswahlpinsel. Dazu schalte ich zuerst die Schwarzweiß Ebene aus und wähle das eigentliche Bild aus.
Nun ziehe ich mit dem Auswahlpinsel eine Auswahl um die Blüte. Unter „Auswahl verfeinern“ kannst du die Auswahl noch etwas verfeinern. Der gesamte rote Bereich, der dir jetzt angezeigt wird, ist im Anschluss ausgeschnitten. Nur die Blüten bleiben von der Maske unberührt.
Bist du mit deiner Auswahl zufrieden, kannst du auf Ausgabe → Maske gehen und mit „Anwenden“ bestätigen.
Maskierung in das rechte Licht rücken
Jetzt hast du einen transparenten Hintergrund und nur noch die Blüten sind sichtbar. Keine Angst das soll genau so sein.

Die erzeugte Maske hat den Hintergrund ausgeschnitten und nur die Blüten sind aus diesem Grund sichtbar.
Damit wir jetzt den Color-Key Effekt erzeugen können, solltest du als erstes die Schwarz-Weiß Ebene wieder einschlaten.
Im Anschluss ziehst du die Maskierung-Ebene aus der Hauptebene in die Schwarzweiß Ebene. Jetzt kommt der Hintergrund wieder zum Vorschein. Jetzt sind die Blüten Schwarzweiß und der Hintergrund farblich.

Damit wir diesen Effekt umkehren, müssen wir die Maske invertieren. Dazu gehst du auf „Ebene → Invertieren“. Jetzt sind die Blüten wieder in ihrer ursprünglichen Farbe und der Hintergrund ist Schwarzweiß.

Wenn du jetzt per Doppelklick auf die Schwarzweiß-Ebene klickst, kannst du den Schwarzweiß Effekt nochmal anpassen.
Fertig 🙂
Fazit
Auch wenn dieses Beispiel doch recht einfach ist, wirst du feststellen, dass wir eigentlich fast immer einer Maske benötigen, um einen bestimmten Effekt in nur einem bestimmten Bereich wirken zu lassen.
Dabei spielt es erstmal keine Rolle, was du für einen Filter benutzen möchtest.
Ich hoffe, ich konnte dir helfen und wünsche dir viel Spaß beim Ausprobieren und Herumprobieren 🙂

Ich bin der Typ, der sich für Fotografie und Bildbearbeitung und allerlei anderen technischen Unsinn interessiert 😉