Natürlich kann man auch mit Luminar 4 ein Wasserzeichen einfügen und anpassen. Das funktioniert nur ein klein wenig anders, als in Luminar 3.
Wenn du wissen möchtest, wie du ein Wasserzeichen in Luminar 3 einfügst, solltest du hier weiterlesen.
In diesem kleinen Tutorial, zeige ich dir wieder zwei Varianten, wie du einfach ein Wasserzeichen mit Luminar 4 einfügen kannst.
Inhaltsverzeichnis
- Wasserzeichen mit Luminar 4 einfügen – schnelle Variante
- Wasserzeichen als Look Speichern
- Mehrere Bilder gleichzeitig einfügen lassen
Wasserzeichen
Dein Wasserzeichen sollte am besten eine .png Datei sein. Idealerweise ist der Hintergrund schwarz und der Schriftzug weiß.
Keine angst, du kannst denn weißen Schriftzug, später in Luminar 4 ganz einfach schwarz Farben. Das eignet sich gerade dann, wenn du dein Wasserzeichen an recht helle stellen positionieren möchtest.
Wasserzeichen mit Luminar 4 einfügen – schnelle Variante
Dein Wasserzeichen kannst du wie folgt einfügen:
- Neue Bildebene einfügen
- Wasserzeichen oder Logo auswählen
- Ebene umwandeln
- Wasserzeichen/Logo positionieren
- Modus Mischen auf „Aufhellen“ auswählen
- Deckkraft festlegen
Fertig 🙂 nun kannst du das Bild wie gewohnt Exportieren und du hast dein Wasserzeichen oder dein Logo auf dem Bild eingefügt.
Wasserzeichen als Look Speichern
Wenn du keine Lust hast auf jedem einzelnen Bild dein Wasserzeichen einzufügen, gibt es noch eine elegantere Variante.
Auch Luminar 4, gibt uns die Möglichkeit unser Logo oder Wasserzeichen als Preset oder Look abzuspeichern.
Wasserzeichen Vorbereiten
Dafür müssen wir unser eigentliches Wasserzeichen im Format Ersteinmal ändern, damit das Wasserzeichen später auch richtig angezeigt wird.
Um den Idealen Effekt zu erhalten, sollte dein Wasserzeichen folgendes Format haben
- Querformat 4×3
- Hochformat 2×3

Stelle am besten jetzt schon sicher, dass dein Wasserzeichen, an der Stelle positioniert ist, wo es später zu sehen sein soll. In meinem Beispiel soll das Wasserzeichen bzw. das Logo mittig unten im Bild zu sehen sein.
Das hat den Hintergrund, dass du leider auch hier nicht mehr die Position des Wasserzeichens wirklich verändern kannst.
Damit du dein Wasserzeichen als Look speichern kannst, öffnest du ein beliebiges Foto in deiner Bibliothek. Wichtig ist dabei nur, dass dieses Bild nicht bearbeitet wurde, ansonsten werden diese Bearbeitungsschritte mit abgespeichert und in später mit eingefügt.
Sobald du in der Bearbeitung bist, gehst du in dem Modus „Kreativ“ und wählst dort den Reiter „Textur-Überlagerung“.

Hier hast du die Möglichkeit dein Wasserzeichen unter „Textur öffnen“ zu laden.
Wenn dein Wasserzeichen geladen ist, wirst du feststellen, dass dein Wasserzeichen schon zum teil transparent ist. Jedoch ist das gesamte Bild dunkler geworden. Damit wir diesen Effekt aufheben, gehst du auf „Mischmodus“ und wählst dort:
- Schwarzer Grund, weißes Wasserzeichen – Aufhellen
- Weißer Grund, schwarzes Wasserzeichen – Subtrahieren

Jetzt kannst du noch die Transparenz festlegen und das Wasserzeichen über den Regler Zoom noch ein wenig positionieren.
Sobald du damit fertig bist, gehst du auf „Looks“ und kannst dort unter „neuen Look speichern“ dein Wasserzeichen Look speichern.
Um zu Überprüfen, ob der Look auch richtig abgespeichert wurde, öffnest du ein anderes Bild und fügst deinen neuen Look dort ein. Stimmt alles, hast du alles richtig gemacht und bist fertig 🙂
Mehrere Bilder gleichzeitig einfügen lassen
Damit du nun mehrere Bilder gleichzeitig mit deinem Wasserzeichen versehen kannst, sollten deine Bilder schon fertig bearbeitet und exportiert wurden sein.
Wenn das der Fall ist, gehst du auf die Stapelverarbeitung und wählst dort deine fertig bearbeiteten Bilder aus. Hier kannst du nun noch den Look festlegen, in unserem Fall wäre das der Logo Look.

Wenn du auf Exportieren klickst, wirst du sehen, dass Luminar dein Wasserzeichen auf die Bilder einfügt.
Fertig bist du 🙂

Ich bin der Typ, der sich für Fotografie und Bildbearbeitung und allerlei anderen technischen Unsinn interessiert 😉
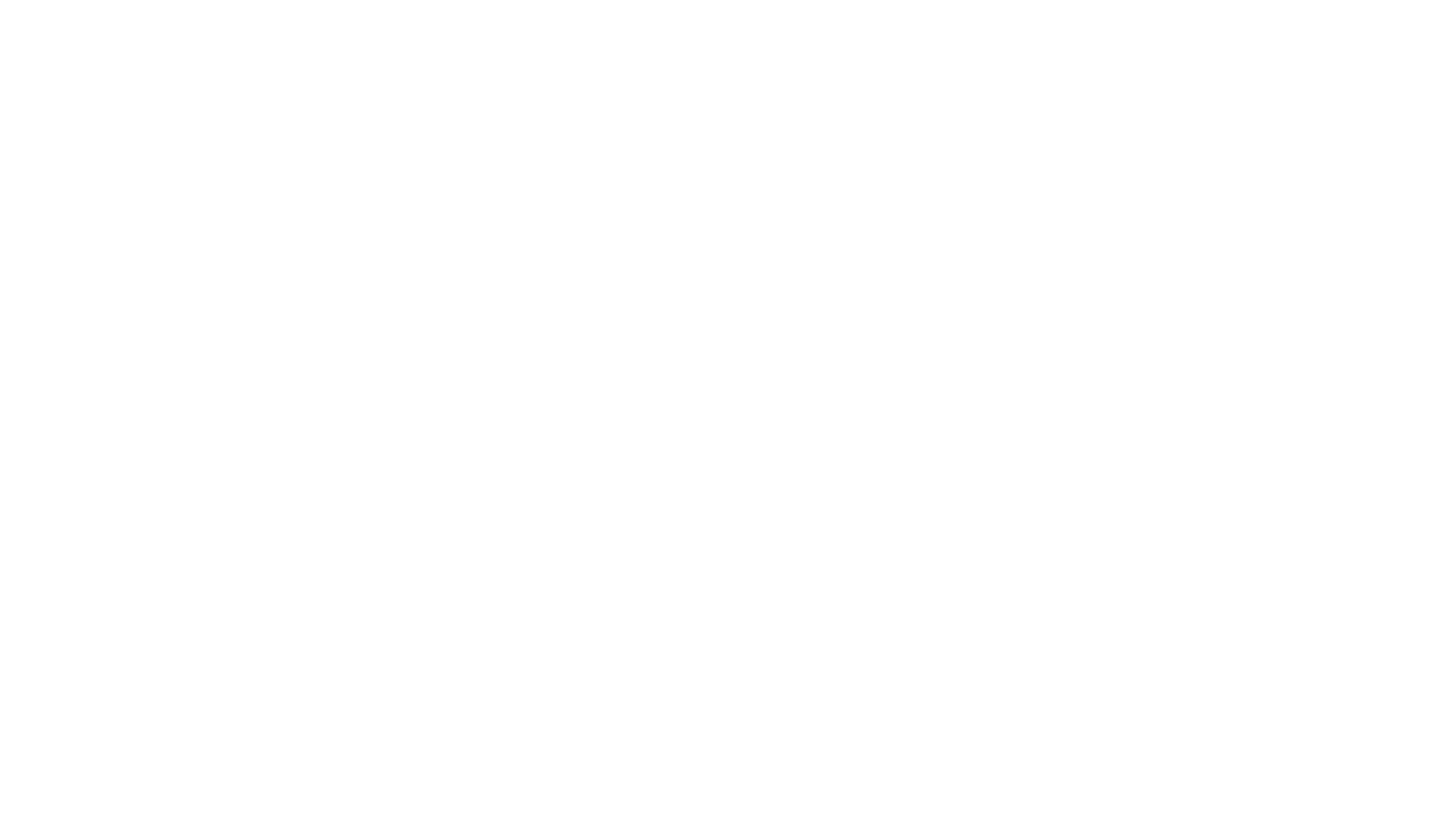
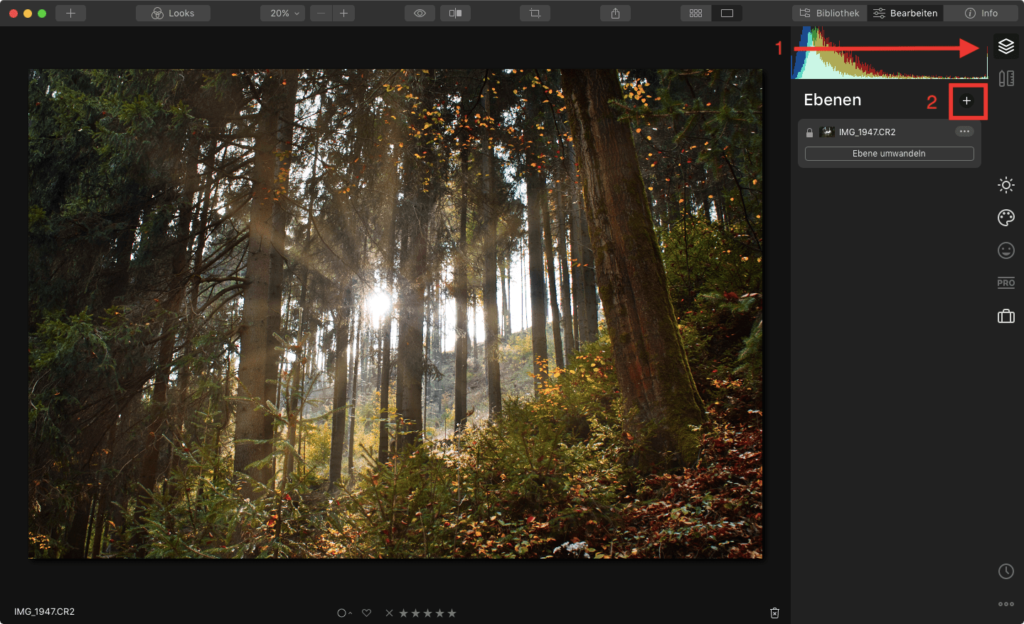









Super einfach und super ausführlich! Bitte mehr davon 😊
Vielen Dank 🙂